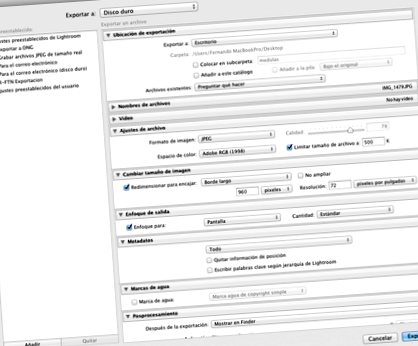Експорт у Lightroom - це процес, який дозволяє нам генерувати похідні файли з оригіналів і за допомогою якого ми збираємось створювати зображення JPG. У цій операції зображення, що знаходяться в нашому каталозі, як правило, у форматі RAW, обробляються, щоб стати похідним файлом в іншому форматі (JPG, TIFF, PSD), або ми навіть можемо експортувати зображення у вихідному форматі RAW, щоб скопіювати його в інший диск.
Ми збираємося зробити одне з найпоширеніших завдань у роботі з Lightroom, ми створимо файл JPG із зображення RAW і помістимо його в папку на комп’ютері.
Щоб створити JPG-зображення з RAW-файлів у нашому каталозі, перше, що потрібно зробити, це вибрати фотографії, які ми збираємось експортувати, та вибрати пункт меню Файл> Експортувати в будь-якому модулі Lightroom або в модулі Бібліотеки, натиснути кнопку Експорт, розташовану в частина нижньої лівої панелі модуля.
Це відкриє вікно експорту, яке дозволить нам вибрати такі параметри серед інших:
- Папка призначення, куди ми хочемо залишити створені нами фотографії
- Формат зображення (JPG, TIFF, PSD, DNG або оригінал)
- Якщо ми хочемо визначити розмір у пікселях або сантиметрах
- Такі налаштування, як фокус на виході, друк водяних знаків або обмеження метаданих на експортованих зображеннях.
Створення JPG із нашого RAW
Ми натискаємо "Експорт", і відкриється вікно експорту, де ми збираємося налаштувати параметри, в цьому випадку ми хочемо створити зображення для збереження на жорсткому диску.
Для цього ми вибираємо у спадному меню вгорі опцію "Жорсткий диск", інші доступні варіанти - це CD/DVD для запису зображень на диски.
Призначення зображень
Перша панель «Експортувати місце» дозволяє нам вибрати, куди ми збираємось зберігати створені нами зображення, розкривне меню дозволяє вибрати між певною папкою або між попередньо налаштованими папками, такими як робочий стіл, папка із зображеннями, або залишити файли в тій самій папці, в якій знаходяться оригінали.
У цьому випадку, оскільки ми хочемо зберігати оригінали в папці для фотографій в операційній системі, ми вибираємо «Зображення» (Мої зображення в Windows). Щоб запобігти їх змішуванню з іншими фотографіями в папці, ми активуємо опцію «Розмістити у підпапці» і дамо їй назву. Lightroom подбає про його створення та розміщення фотографій всередині.
Перевірка дозволяє нам додавати експортовані фотографії до каталогу, в принципі ми залишаємо цей параметр не вибраним, ідея полягає в тому, щоб генерувати файли для одного використання, а потім відкидати їх, тому нам не потрібно бути в архіві разом з оригіналами камери . Якщо пізніше нам знову знадобиться JPG фотографії, ми можемо створити його знову.
Нарешті, важливий аспект, якщо ми експортуємо зображення кілька разів до одного і того ж пункту призначення, ми повинні вирішити, як ми хочемо вести себе Lightroom, за замовчуванням у опції "Існуючі файли" вибирається опція "Запитати", ми залишаємо її вибраною, з цим програма запитає нас, чи хочемо ми, щоб нове зображення отримало нову назву, чи хочемо, щоб воно розчавило вже створене фото.
"Назва файлу" Перейменування файлу
Моя порада полягає в тому, що залиште цю функцію деактивованою, оскільки при цьому назва не буде змінена, таким чином ми завжди можемо шукати оригінальну камеру, оскільки вона зберігає те саме ім’я файлу. У нас є унікальний посвідчення особи для кожної фотографії, і це важливо.
Налаштування файлу
Ось момент, коли ми налаштовуємо один із ключових аспектів фотографій, які ми збираємось експортувати, формат файлу. У цьому випадку ми збираємося вибрати JPG. Як ви знаєте, це формат зображення зі стисненням, тому однією з речей, яку потрібно налаштувати, є ступінь стиснення.
Повзунок дозволяє градуювати стиснення (остаточну якість) від 1 до 100 за допомогою повзунка (70 - це оптимальна оцінка якості з хорошим розумінням) або ваги файлу, який ми хочемо створити, набравши Kb.
Останнє дуже корисно при підготовці фотографій до використання на веб-сайтах, де часто вказується максимальна вага. Наприклад, у галереях Fotonatura.org це 500 кб.
Нарешті, ми повинні вибрати колірний простір, якщо фотографії на екрані (Інтернет, презентації тощо), виберіть sRGB на випадок, якщо фотографію потрібно надрукувати, виберіть Adobe RGB 1998.
Простір proPhoto RGB, що має найбільшу кольорову гаму, більше підходить для зображень у форматі TIFF або PSD, які згодом будуть відредаговані в такій програмі, як Photoshop, і в яких важливо мати максимальну кольорову гаму, яку дає цей простір кольору, це не наш випадок.
Розмір файлу
Це друге ключове налаштування після формату файлу, тут ми надаємо зображенню розміри в пікселях або сантиметрах та роздільну здатність (щільність пікселів на одиницю площі) для того використання, яке ми збираємось надати фотографії. У разі підготовки фотографій до друку ми виберемо одиниці в сантиметрах і надамо файлу роздільну здатність, вказану методом друку (наприклад, 200 пікселів/дюйм).
У нашому випадку ми збираємось підготувати зображення для Інтернету з розміром 960 пікселів на найдовшій стороні, для цього ми вибираємо у спадному меню "Найдовша сторона", щоб розмір найдовшої сторони був таким ми вибираємо як міру розмір картинки. Як роздільну здатність ми пишемо 72 пікс/дюйм, що є стандартним виміром роздільної здатності екрану.
Вихід з фокусу
Під час редагування в модулі розробки ми налаштовуємо фокус на зображення, це те, що ми називаємо фокусом захоплення, що у випадку файлів RAW не існує, і його потрібно застосувати.
При підготовці зображення до експорту ми повинні застосувати фокус виводу, пропорційний розміру отриманого зображення. Lightroom застосовує цей підхід розумно, виходячи з розміру, який ми вибрали на попередньому кроці.
Ми можемо сказати вам, який носій є одержувачем (екран або матовий/глянцевий папір) та інтенсивність ефекту.
На відміну від підходу зйомки, ми не можемо побачити ефект фокусування на екрані до його застосування, лише після експорту зображення та створення файлу JPG ми можемо побачити результат.
За допомогою цих налаштувань ми налаштували основні змінні файлів, які збираємось експортувати:
- Де ми їх залишимо
- В якому форматі
- З якими розмірами (px або cm) та з якою роздільною здатністю (веб, друк тощо)
Інші додаткові налаштування
На додаток до цих основних налаштувань ми можемо додати власні водяні знаки до зображення або вирішити, які метадані ми хочемо зберегти на зображенні, в Lightroom 4 можна обмежити їх, видаливши.
Подальша обробка
Після створення зображень ми можемо вирішити, що ми хочемо зробити, найпоширенішим є відкриття їх у Провіднику файлів або Finder, щоб побачити їх. Також їх можна відкрити в іншій програмі, такій як Photoshop або в іншому редакторі зображень.
Після вибору всіх параметрів настав час натиснути кнопку «Експорт», для цього фотографії будуть оброблені, а файли з вибраним форматом та розмірами будуть створені в вибраній нами папці.
Наприкінці процесу відкриється вікно браузера, яке покаже експортовані фотографії із вибраним форматом та розмірами.
Збереження конфігурації
Вся конфігурація, яка робиться на екрані експорту, зберігається під час наступного експорту, який ми робимо, і якщо ми хочемо зберегти її, ми можемо створити попередньо встановлене налаштування для повторного використання в інших випадках. Потім ці налаштування доступні в меню Файл> Експорт із попередньо встановленими налаштуваннями.
- Капсули Keto 360 Slim - поточні відгуки користувачів 2020 - інгредієнти, як їх приймати, як
- Камінь квасцов як природний дезодорант - як схуднути
- Капсули Keton Aktiv - поточні відгуки користувачів 2020 - Інгредієнти, як їх приймати, як
- Порошок Keto Light Plus - поточні відгуки користувачів 2020 - Інгредієнти, як приймати, як
- Краплі Idealica - поточні відгуки користувачів 2020 - Інгредієнти, як їх приймати, як це працює