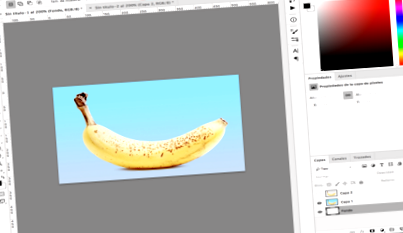У цьому підручнику ми пояснимо, як отримати абсолютно білий фон у фотомагазині, є кілька доступних методів та інструментів. Ми будемо пояснювати два найпоширеніші, використання того чи іншого залежить від фону зображення, його складності та бажаного результату.
Перед початком роботи ми рекомендуємо використовувати зображення з максимально можливим дозволом та розміром для досягнення найкращого результату.
1-й інструмент: Чарівна паличка
За допомогою цього інструменту ми можемо вибрати колір. Якщо колір нашого зображення на 100% однорідний і достатньо контрастує з нашим об’єктом, результат буде ідеальним. Якщо колір не рівномірний, але контрастує з нашим об'єктом, ми також можемо вибрати фон, змінюючи параметр "допуск".
Чим менший допуск, тим менший діапазон кольорів вибирає інструмент. Подивимось приклад:
При допуску 3 чарівна паличка вибирає таку гаму кольорів:
З допуском 20 виберіть цей діапазон:
При допуску 100 виберіть цей діапазон:
Важливо звертати увагу на краї об’єкта та виділення. Якщо край вибраний чітко, як з допуском 20 або 50, це був би ідеальний діапазон для вибору.
Натискаючи клавішу SIFT, ви можете розширити виділення, додати до виділених областей більше, поки не буде виділено весь фон. При натисканні клавіші просіювання ми побачимо, як на паличці з'являється символ +, що дозволяє збільшувати виділення, поки не буде виділено весь фон.
Після того, як буде виділено весь фон, ми хочемо витягти з нього об’єкт, тому ми повинні вибрати інверсію фону. (Ми могли б заповнити цей виділений фон білим, але цікавіше тримати об'єкт ізольованим від фону, щоб створити тінь або відображення).
Тому ми інвертуємо виділення: selection> invert
Тепер ми просто повинні копіювати і вставляти і Photoshop створить шар із нашим об'єктом, ізольованим від фону. Якщо приховати оригінальний робочий шар, ми побачимо, що фон прозорий або білий, якщо залишити фоновий шар.
Тепер ми можемо зберегти зображення у форматі JPG з білим фоном або, якщо приховати фонові шари, а прозорий фон залишити у вигляді PNG без фону.
2-й інструмент: Ручка
Коли фон не має достатньої контрастності з об’єктом або це неоднорідний фон, доцільно використовувати перо, щоб намалювати контур нашого виділення. Процес такий:
Інструмент пера дозволяє малювати контури і, варіюючи ручки та точку, малювати з великою точністю. Ми рекомендуємо трохи протестувати інструмент перед початком, щоб побачити можливості, які він пропонує.
За допомогою клавіші "управління" над колами на кожному вузлі ми можемо змінювати кривизну намальованого контуру. ("Команда" на Mac)
За допомогою клавіші "Alt" на контролері ви можете налаштувати адресу наступного вузла. ("Опція" на Mac)
Як тільки ми зрозуміємо роботу інструменту, ми зробимо трасування об’єкта, що підлягає очищенню.
Щоб мати змогу виділити об’єкт, ми намалюємо контур по його краю за допомогою інструмента перо. Чим вища точність, тим кращий кінцевий результат. Потрібно повністю закрити шлях, починаючи і закінчуючи в одному вузлі.
Після того, як буде зроблено зовнішнє планування, ми намалюємо внутрішні ділянки, для цього важливо, щоб перо у своїй конфігурації вибрало режим «виключати перекриваються форми», щоб внутрішні отвори не приєднувались до внутрішнього планування.
Після того, як будуть намальовані всі зовнішні та внутрішні контури, ми перейдемо до панелі «шляхи» (вікно> контури) і на щойно створеному шляху клацніть правою кнопкою миші «зробити вибір», і шлях стане виділенням.
Після вибору об’єкта ми можемо скопіювати та вставити, і він автоматично генерує шар із нашим об’єктом без фону.
Тепер ми можемо зберегти зображення у форматі JPG з білим фоном або, якщо приховати фонові шари, а прозорий фон залишити у вигляді PNG без фону.
- Як усунути статичну електрику в домашніх умовах - як очистити
- Як ретельно очистити екстрактор
- Як очистити свою ауру свічками Таро середнє правда - Tarotista amor 24hrs online, Seer love
- Як ретельно почистити залишки та запчастини двигуна автомобіля
- Як видалити фон із зображення - Змініть фон із фотографії