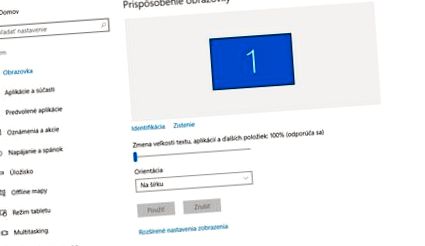Питання читача: Я хотів би запитати, чи можна збільшити графічні елементи програми окремо від системи. Я володію гібридним ноутбуком/планшетом Acer Alpha Switch діагоналлю 12 дюймів та роздільною здатністю 2160 x 1440 пікселів. Щоб добре ним керувати, я встановив Windows 10 на 150% від розміру окремих елементів, що цілком достатньо. Проблема, однак, полягає у специфічному програмному забезпеченні для управління музичними пристроями, особливо від Yamaha та Steinberg. Це завжди характеризувалося тим, що вікна програм використовують постійну роздільну здатність, і їх неможливо збільшити або збільшити. Ці функції також успадкували останні версії цих програм. Навіть коли для Windows для масштабування встановлено значення 150%, їхні графічні зображення занадто малі, і їх важко вдарити мишею. Для цих програм мені було б потрібно збільшення приблизно до 225%, але це вже багато в Windows та інших додатках. Можна якось встановити це збільшення окремо лише для певного програмного забезпечення?
На жаль, параметр збільшення для графіки та тексту в Windows є глобальні налаштування, застосовна до системи як такої, а згодом і до всіх програм. Тому цей механізм не можна використовувати в двох різних параметрах.
Раніше розробники Microsoft кілька разів коментували цю проблему, нагадуючи, що масштабування є складною проблемою. Windows можна знайти на пристроях з дисплеями від 4 до 84 дюймів, щільність пікселів - від 50 до 500 дюймів на дюйм, тому діапазон справді великий. Раніше проблема полягала головним чином у тому, що додаток погано реагував на глобальне збільшення і його зміст був дуже розмитим або різні елементи та тексти перевищували свої позиції, що робило програму непридатною для використання.
Налаштування графіки та розміру шрифту Windows застосовуються до всієї системи та програм. Якщо вам потрібно більше збільшення для одних програм, ніж для інших, це не допоможе
З цієї причини Microsoft визначила це програма може проігнорувати це налаштування. Отже, якщо ви використовуєте налаштування збільшення 150%, ви можете встановити конкретні програми, які не впливатимуть і працюватимуть без збільшення (100%). Для цього клацніть правою кнопкою миші на виконуваному файлі EXE програми, де на вкладці Сумісність встановіть прапорець «Вимкнути масштабування дисплея за високих налаштувань DPI». У Windows 10 масштабування зробило значний крок вперед, і сьогодні збільшення збільшує ефективність переважної більшості програм, тому вам більше не потрібно використовувати цю функцію.
Звичайно, вам потрібно прямо протилежне. Тобто, не для того, щоб певний додаток повернувся до звичайного масштабу, а для того, щоб його збільшити навіть більше, ніж решту системи (що, крім того, вже збільшено до 150% само по собі). Цю проблему мають не лише програми, про які ви згадали, але і багато графічних програм від Adobe, включаючи Adobe Photoshop або Illustrator (хоча проблема полягає в дисплеях із ще більшою роздільною здатністю, ніж ви використовуєте).
Збільшення за допомогою трюкової схеми
На щастя, існує часткове рішення, хоча він має свої слабкі сторони. У Windows 10, а також Windows 8.1 та 8, масштабування DPI можна ввімкнути для дуже старих програм, створених до ери більш високих роздільних здатностей (наприклад, роздільна здатність 800 x 600 або 1024 x 768 використовувалася в епоху ЕПТ). За допомогою цього налаштування Windows обманює конкретну програму і змушує її "думати", що вона знаходиться на старому дисплеї з низькою роздільною здатністю, що зазвичай дозволяє програмі контролювати масштабування. На жаль, масштабування буде не векторним (як у випадку із загальними налаштуваннями Windows), а лише растровим зображенням.
Це збільшення у вигляді примусового збільшення невеликого зображення за допомогою "масштабування" у веб-браузері або графічному редакторі. Так ви втратите трохи різкості, що може бути прийнятним. Це все-таки набагато краще, ніж вирішити проблему, знизивши роздільну здатність усього дисплея.
Додайте маніфест для Adobe Illustrator
Для запуску цієї функції потрібно виконати два завдання. Перший - це налаштувати Windows на прийняття команди "додаток взагалі не підтримує відображення високих DPI". Ви повинні вставити значення PreferExternalManifest (DWORD) 1 у розділ HKEY_LOCAL_MACHINE/SOFTWARE/Microsoft/Windows/CurrentVersion/SideBySide у системному реєстрі. Для вашої зручності ви можете завантажити файл з нашого веб-сайту, який автоматично імпортує товар для вас.
Згодом Windows автоматично активує цей параметр для кожної програми, яка знаходить цей запит. Це невеликий конфігураційний файл із розширенням маніфесту (завантажте ТУТ). Ви повинні розмістити його там, де знаходиться встановлена програма, і назвати її так само. Наприклад, якщо це Cubase від Steinberg, на який у вас є посилання на робочому столі, клацніть на ньому правою кнопкою миші та виберіть "Відкрити розташування файлу". Ви переходите до папки Program Files або куди вона йде, де встановлена програма.
Наприклад, якщо файл, який запускає програма, називається Cubase.exe, розмістіть файл конфігурації поруч із ним і перейменуйте його з ProgramName.exe.manifest на Cubase.exe.manifest. Зробіть те саме з усіма іншими програмами, де вам потрібна така настройка (завжди пам’ятайте про розширення EXE). Файл конфігурації однаковий за змістом. Змінюються лише його назва та місце розташування, щоб Windows знала, до якої програми вона посилається.
Ця стаття також була опублікована у друкованому квітневому номері TOUCHIT №. 4/2017, тому деякі факти, викладені в статті, можуть відрізнятися від поточної дати публікації.
- O робити, якщо переміщення курсору в тексті відбувається занадто повільно TOUCHIT
- Неймовірно Чоловік схуд на 177 кг, але все одно виглядає непогано
- МУДРОСТЬ З СЕЗОНУ 2019 - високопрофесійна стаття про те, що робити, щоб рухатися вперед
- Ви не знаєте, що робити з температурою. Ми порадимо вам, що робити крок за кроком
- Міхалех Ще достатньо часу, щоб Лоботка схуднув