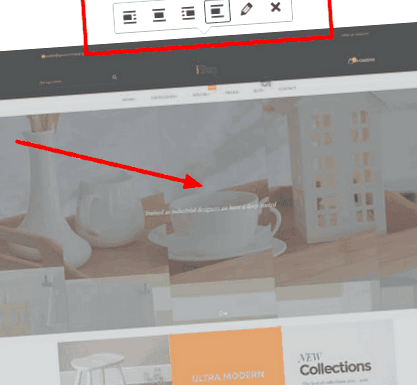Вирішення проблем із зображеннями WordPress
WordPress має приємну вбудовану систему управління зображеннями. Однак є багато користувачів, які не знають про його існування. Деякі інші не контролюють це належним чином або не користуються цим у повній мірі. Зображення - дуже важлива особливість нашого блогу, тому ми збираємося показати вам 4 найпоширеніші проблеми із зображеннями в WordPress та способи їх вирішення.
Ви, безсумнівно, їх уже знаєте, хоча ви можете знайти новий, який допоможе вам мати на своєму сайті ці привабливі зображення, як і де вони повинні бути.
Покажчик цієї статті
1. Як вирівняти зображення праворуч або ліворуч
Коли ми завантажуємо зображення в WordPress через редактор статей, у нижній правій частині панелі ми бачимо невелике спадне меню, щоб вибрати, де ми хочемо вирівняти зображення.
Однак іноді він переходить з одного боку тексту на інший, не знаючи, як ним керувати. У цьому випадку це легко, ми натискаємо на зображення в редакторі, і вище з’являється невелике меню.
Звідси ми можемо без проблем встановити вирівнювання зображення.
Отримайте 100/100 у PageSpeed легко.
2. Проблеми з обраним зображенням або зображеним зображенням?
Більшість тем WordPress дозволяють нам призначати пропоновані зображення до наших статей, щоб ми могли відображати їх у поданні блогу та швидко їх ідентифікувати, але іноді, змінюючи тему чи стиль, ці налаштування втрачаються.
Щоб встановити обране зображення статті, ми повинні пройти внизу праворуч від області редагування та натиснути на посилання "Встановити обране зображення" або "Призначити обране зображення".
Звідти ми визначимо це без проблем.
Якщо це посилання не відображається, ми можемо відновити його в розділі "Параметри екрана" o "Параметри екрана", у верхньому правому куті.
3. Зображення занадто великі або з межами
Один з Найпоширеніші проблеми із зображеннями в WordPress має зображення занадто великі або з межами, які ми повинні видалити, і не бажаючи вдаватися до програми редагування, щоб зробити це.
Ну, це не проблема, оскільки WordPress має просту вбудований редактор зображень.
Після завантаження нашого зображення або якщо воно вже є на сервері, натиснувши його на мультимедійній панелі, ми можемо побачити маленьку кнопку з назвою «Редагувати зображення» або "Редагувати зображення".
Звідси ми можемо швидко та легко редагувати зображення. Від зміни розмірів до обертання або різання - велика корисність.
4. Додайте підписи до зображень
WordPress дозволяє легко додавати підписи (підписи) до зображень. Після завантаження зображення WordPress дозволяє вказати заголовок зображення, підпис та альтернативний текст. Перше та останнє поля корисні для оптимізації зображень для пошукових систем.
Підпис корисний, щоб розповісти читачеві про те, що стосується зображення, яке ви дивитесь.
Додаткові поради: знаходьте безкоштовні зображення та імпортуйте зовнішні зображення у свій WordPress
Інколи виникають інші проблеми, пов'язані з Зображення WordPress. Вони такі:
а) Як знайти безкоштовні зображення з діючою ліцензією для нашого блогу?
Це трохи особлива порада: якщо ми маємо намір монетизувати наш блог і зробити його справді чудовим, ми також повинні поважати авторські права, так зване "авторське право".
В Інтернеті багато зображень. Більшість з них є комерційними, і не законно використовувати їх у комерційних цілях без належних прав.
Однак ми можемо знайти зображення, якими ми можемо користуватися без обмежень. Google включає можливість фільтрації зображень за правами в пошуку зображень.
Після того, як ми шукаємо зображення, під рядком пошуку ми можемо знайти опцію під назвою «Інші інструменти», і серед них випадаюче меню, що називається «Права користування». Перлина для тих, хто починає та вирішує іншу з них найпоширеніші проблеми із зображеннями в WordPress, що ми не маємо ліцензії на їх публікацію.
б) Як імпортувати зовнішні зображення в WordPress?
Це питання, яке зазвичай виникає, коли людина мігрує на свій сайт. Якщо ви хочете перенести свої зображення з блогу за допомогою Blogger, Joomla або навіть WordPress, ви повинні встановити плагін для імпорту зовнішніх зображень під назвою Імпортувати зовнішні зображення.
Після встановлення плагіна просто перейдіть до Медіа та натисніть Імпортувати зображення. Ви можете імпортувати до 50 фотографій одночасно.
І у вас проблеми із зображеннями WordPress? Залиште свої коментарі нижче та розкажіть, якими вони є.
Вам також може сподобатися.
- 4 найкращих візуальних редактора для WordPress
- 7 порад перед зміною теми WordPress
- Проблеми з WordPress та можливі способи їх вирішення - IONOS
- Проблеми зі сном Це найпоширеніші порушення сну
- Оптимізуйте вплив зображення на WordPress - nredmobile
- Модель Мішель Карвахло прагне покласти край своїм проблемам із вагою; Цегахірургічний
- 8 найпоширеніших помилок при митті посуду - Краще зі здоров’ям