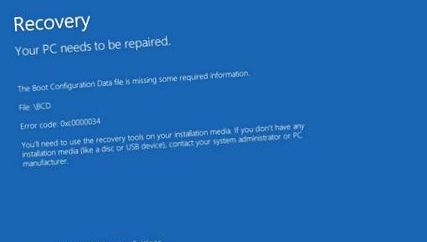Питання читача: У мене проблеми із запуском Windows 10 Home на ноутбуці ASUS S500C. Коли я запускаю комп'ютер, з'являється повідомлення із повідомленням про помилку 0xc0000034, яке пропонує мені варіанти продовження (F1) або виходу з ESC). Якщо натиснути F1, розпочнеться ремонт, який, мабуть, спрацює, бо тоді запуститься Windows і ноутбук буде працювати нормально. Проблема в тому, що лише до наступного запуску, коли вся ситуація повториться знову. Що може бути причиною цієї проблеми і як її можна усунути?
Цей тип повідомлення про помилку, яке з’являється на синьому (Windows 10 і 8) або чорному (Windows 7) тлі перед запуском Windows, містить, крім цифрового ідентифікаційного коду, інформацію File: \ Boot \ BCD, або "The У файлі даних конфігурації завантаження відсутня "деяка необхідна інформація".
Там сказано, що файл BCD, дані механізму конфігурації завантаження, встановлений неправильно або йому не вистачає важливих даних. Цей механізм запускається перед запуском Windows, щоб визначити, з яких параметрів починати.
Чому ці дані відсутні, пошкоджені або неповні, як правило, спричинені не користувачем (якщо тільки він не налаштував цей файл до початку проблеми), а скоріше небажаним програмним або апаратним збоєм.
Це може бути результатом раптового відключення електроенергії, збоїв у роботі системи, які спричинили або безпосередню пошкодження файлу, або його носія, зокрема даного жорсткого диска або твердотільного диска (записувати в нечитабельний пошкоджений сектор). Той факт, що автоматичне виправлення цього механізму завжди є лише одноразовим і повторюється кожного разу при його запуску, може свідчити про те, що проблема стоїть на стороні сховища.
Процедура 1: Для проблем із завантаженням Windows зазвичай не запускається, тому вам потрібно запустити механізм відновлення з інсталяційного носія Windows (запустіть носій так, ніби ви хочете встановити Windows знову, але замість кнопки "Встановити" в у вступному вікні натисніть "Відновити комп'ютер"). Цей крок запустить механізм відновлення із використанням блакитного кахельного середовища, де за замовчуванням ми вибираємо Виправлення неполадок/Відновлення запуску. Однак, оскільки автоматичне виправлення не працювало (або працює лише один раз), замість цього ви вибираєте командний рядок.
У вашому випадку навіть запуск Windows один раз може запуститися, тому ви також можете запустити інструменти відновлення за допомогою команди із системи. Просто утримуйте клавішу SHIFT і натисніть меню «Пуск», щоб перезавантажити комп’ютер. Після перезапуску запуститься інтерфейс виправлення, де ви виберете розділ Виправлення неполадок, а потім Додаткові параметри/Командний рядок.
У командному рядку почніть зі створення стандартного і правильного головного запису завантаження на диску. Для цього в Bootrec використовується параметр FixMbr. У вікні командного рядка, що відкриється, введіть:
Параметр завжди знаходиться після косої риски, і перед нею завжди є пробіл. Після натискання клавіші Enter команда виконується. Потім продовжте ремонт BCD, який ви виконуєте за командою:
Процес займе кілька десятків секунд, оскільки буде здійснено пошук усіх встановлених систем. Нарешті, з’являється повідомлення про те, що операція була успішно завершена. Результат - відновлений менеджер завантаження, який повинен працювати нормально. Перезавантажте комп'ютер і перевірте, чи це насправді так.
Процедура 2: Якщо це не так, вам потрібно буде видалити BCD і відтворити його. Дійте, як і раніше, щоб викликати командний рядок із інсталяційного носія або механізму відновлення Windows.
Процедура відновлення відрізняється залежно від того, чи є на вашому комп’ютері старіші дані та використовує BIOS, чи новіша версія та використовує UEFI (що також можна візуально відрізнити тим, що UEFI можна керувати за допомогою миші/тачпада, а не лише клавіатури).
Якщо комп'ютер використовує BIOS, файл BCD буде розміщений у розділі виправлення на диску розміром 500 МБ (позначений системою Зарезервовано), який в основному прихований і не відображається в Windows. Однак якщо ви перебуваєте в інструментах для ремонту або виконуєте ремонт із носія встановлення, йому буде присвоєна літера C. Тому в механізмі ремонту введіть у командному рядку наступне:
Після натискання клавіші Enter ви переходите до цього розділу, введіть його підпапку Boot, ввівши команду:
Якщо з'являється повідомлення "Система не може знайти вказаний шлях", ви перебуваєте не на правильному розділі, і ваш комп'ютер, ймовірно, буде використовувати UEFI (перейдіть до процедури для нього). І навпаки, якщо ви маєте рацію, курсор змінюється на C: \ Boot>. Потім візьміть права на редагування файлу BCD, змінивши його атрибути за допомогою команди:
attrib BCD -s -h -r
Потім ви можете видалити доступний файл BCD за допомогою команди:
Після натискання клавіші Enter старий та проблематичний файл BCD зникає, тому ви можете відтворити його за допомогою команди:
Відображається інформація про одну операційну систему, знайдену в D:/Windows (накопичувачі зміщуються, оскільки розділ виправлення тимчасово називався C). Погодьтесь із вступом, натиснувши клавішу A (вибір усіх знайдених ОС) і підтвердіть вибір клавішею Enter. Потім можна закрити командний рядок і перезавантажити комп’ютер. До цього часу завантаження має бути нормальним.
Якщо ваш комп’ютер використовує UEFI, вам потрібно з’ясувати, де насправді знаходиться файл BCD у вашій системі. Цього разу в командному рядку введіть команду:
Натискання клавіші Enter запускає програму перегляду розділів і утиліту розділів Microsoft, яка дозволяє визначити, до якого розділу потрібно перейти. Активація займе кілька секунд, і при завантаженні курсор зміниться на DISKPART>. Введіть в ньому команду:
Відобразиться список ваших фізичних дисків. Якщо у вас лише один, він буде позначений як диск 0. Якщо у вас на комп’ютері більше одного, знайдіть правильну систему за розміром. Потім виберіть його, ввівши його номер наступним чином:
З’являється повідомлення про те, що вибрано Диск 0 (Диск 0 тепер вибраний диск). Потім ми покажемо на ньому створені одиниці за допомогою команди:
Тепер визначте розділ EFI. На ньому не буде присвоєна буква диска, і ви впізнаєте це за тим, що зазвичай це 99 МБ. Він також відрізнятиметься від інших тим, що не матиме файлової системи NTFS, а FAT 32. І остаточним ідентифікатором буде те, що він буде містити параметр Hidden. Зверніть увагу на номер диска (наприклад, том 2 або том 3), а потім позначте його наступною командою:
Виберіть том 3 (або інший номер)
Для того, щоб отримати до нього доступ і видалити файли на ньому, нам потрібно тимчасово призначити йому букву диска. Виберіть той, який буде безкоштовним, наприклад, W. Для цього скористайтеся командою:
Після натискання клавіші Enter з’явиться повідомлення про те, що Diskpart успішно призначив букву диска (DiskPart успішно призначено букві диска або точці кріплення). Тепер ми можемо закрити DiskPart за допомогою команди:
Тепер перейдемо до правого розділу W за допомогою команди:
І оскільки на словацькій клавіатурі немає зворотної скісної риски, ми поступово відкриваємо підпапки таким чином:
Тоді ми можемо видалити файл BCD за допомогою команди:
Після натискання Enter старий та проблематичний файл BCD зникає, тому ми можемо відтворити його за допомогою команди:
Відображається інформація про знайдену операційну систему в C:/Windows. Підтвердіть запис, натиснувши клавішу A (вибір усіх знайдених ОС) і підтвердьте введений лист за допомогою Enterom. Потім можна закрити командний рядок і перезавантажити комп’ютер. Завантаження буде працювати.
- Продавці не будуть робити перевірку сертифікатів - Щоденник Е
- Ви ненавидите друк на тваринах Помилка! Міський звір не повинен бути просто капризним і несмачним JOJ
- Нацистські лікарі Для них людина була менше, ніж тварина, на якій вони могли поводитись негуманно
- Оператори безкоштовно надають доступ до дитячих та преміальних телевізійних каналів, ми знаємо деталі TOUCHIT
- Варто замінити процесор у ноутбуках та універсальних комп’ютерах на більш потужний TOUCHIT