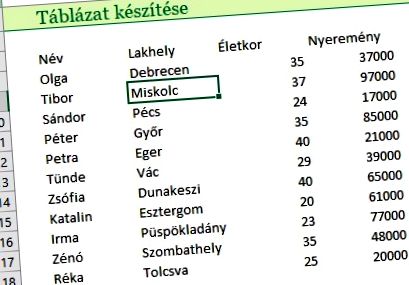Електронна таблиця Excel - Детальний опис із прикладами
Можна подумати, що ви знаєте, що таке електронна таблиця в Excel, але я виявляю, що мало хто знає функцію електронної таблиці. Це прискорює вашу роботу, є динамічним і майже обов'язковим елементом при створенні виписок.
Досить детальний опис таблиці, я допоможу вам зорієнтуватися за змістом нижче. Ви також можете натиснути на відповідний розділ.
Ви можете завантажити файл, що використовується в описі, тут.
Електронна таблиця Excel
Назва може заплутати, оскільки діапазон даних, який не перетворюється в таблицю, також називається таблицею, але в Excel є вбудована функція, яка дозволяє перетворити цей діапазон даних у таблицю, яку Excel розпізнає як таку, і Ви можете насолоджуватися усіма перевагами.
Були надані такі дані:
Перетворимо це в таблицю! Для цього клацніть в будь-якому місці даних (не потрібно двічі клацати, не переходити в режим редагування), а потім виберіть Таблиця в меню Вставка. (в угорській версії комбінація клавіш - Ctrl + R, в англійській версії Ctrl + T)
З'явиться вікно, в якому ви зможете визначити межі діапазону та переконатися, що вибрано параметр Таблиця із заголовками.
Коли ви бовтаєтесь, ви можете пережити дві речі:
- Таблиця відформатована
- Новий пункт меню Інструменти таблиці з’явиться на рядку меню або у версії 2019 дизайнера таблиць.
Створення електронної таблиці Excel іншим способом
Ви також можете створити електронну таблицю, вибравши Формат як електронна таблиця на головному екрані. Результат такий самий, як і на попередньому кроці, з тією різницею, що ви можете вибрати формат прямо тут.
Важливо! Від гарного форматування таблиці ще не буде! Це форматування можна зробити окремо на домашній сторінці (колір тла комірки, форматування заголовка, межі тощо), але це ще не стане об’єктом таблиці. Існує вірна ознака того, що він перетворений у таблицю, що при натисканні на нього це додаткове меню з’явиться у рядку меню вище. (якщо вас немає на дошці, меню не видно, тому натисніть на нього, щоб переконатися, що ви):))
Переваги електронної таблиці Excel
Столи мають багато корисних властивостей, давайте розглянемо їх.
Додайте новий рядок до таблиці. Клацніть під останнім рядком у стовпці Ім'я та введіть ім'я, а потім натисніть Enter. Ви побачите, що таблиця була автоматично розширена цим одним рядком.
Ви також можете побачити діапазон таблиці (якщо видалити форматування, смуги в рядках не відображаються), що в правому нижньому куті з’являється синій трикутник.
Також додайте новий стовпець, клацніть порожню комірку поруч із коміркою Приз і введіть приз, а потім натисніть Enter.
Ви бачите, що цей стовпець також додається автоматично.
Чому це добре для нас? Також є велика перевага при формулюванні та створенні звітів, якщо діапазон розширюється, вам не потрібно переписувати формулу або повторно вводити діапазон джерел звіту, формула оновлюється автоматично, і ви можете легко оновити звіт за допомогою кнопки оновлення. Якщо ви ще не знаєте тверджень, прочитайте наш запис у зведеній таблиці через 3 хвилини після запису.
Коли ви створюєте електронну таблицю, Excel присвоює електронній таблиці назву (це можна змінити, я покажу вам нижче). Назви стовпців у таблиці - це назви заголовків. Ці імена з’являться, коли ви посилаєтесь на стовпці таблиці на формули та функції. Поєднання назв таблиць і стовпців є структурованим посиланням.
У таблиці:
Якщо ви клацнете на будь-яку комірку у стовпці призу, введіть знак рівності, а потім клацніть на значення у стовпці Приз ліворуч від нього. Ви побачите, що це не посилання на клітинку, а назва стовпця
Значок @ знаходиться в ньому, оскільки це означає, що нам не потрібен весь стовпець у формулі, а лише одна клітинка. Помножте на 20% і натисніть Enter.
Ви побачите, що ця формула "пробігла" весь стовпець і всюди пише правильне значення.
Це пояснюється тим, що таблиця Excel виявляє в кожному рядку, що потрібно взяти значення в цьому рядку та в стовпці Приз. Наприклад, у третьому рядку враховується значення в цьому ж рядку (третьому рядку) стовпця Приз. Це називається неявним перетином.
Крім того, вам не потрібно копіювати цю формулу вниз, якщо під таблицею надходить нове значення, воно автоматично вводиться і обчислюється, як тільки ви заповнюєте вказані клітинки значеннями.
Ви можете використовувати цю властивість поза столом. У комірці I7 підсумуйте всі збори. Після знака рівності введіть функцію SUM, а потім виберіть стовпець комісії:
Переконайтеся, що всі рядки в стовпці знаходяться у виділенні, тоді ви побачите Таблицю1, це ім’я нашої таблиці, і введіть назву стовпця у квадратні дужки: [Плата]. Введіть, щоб записати і побачити результат. Великою перевагою цього є те, що якщо до таблиці додаються нові рядки, вам не потрібно змінювати формулу або функцію, оскільки таблиця автоматично розширюється, і функція посилається не на комірки, а на стовпець, тому вона перераховується автоматично.
Нарешті, давайте розглянемо варіанти форматування, інструменти таблиці (конструктор таблиць).
Це меню з’являється лише тоді, коли ви клацаєте клітинку в таблиці.
Перейменуйте електронну таблицю Excel, перетворіть її в домен
Ви можете перейменувати таблицю зліва. При створенні Excel автоматично називає його Таблиця1, Таблиця2 тощо (Таблиця1, Таблиця2 ...). Натисніть на нього, введіть нову назву, наприклад: Revenue_2016 та введіть за допомогою Enter! Важливо не використовувати пробіли, шрифт та підкреслення.
Тут ви також знайдете можливість видалити дублікати та перетворити їх назад у діапазон за допомогою оператора Summary. Якщо його перетворити, форматування збережеться, але таблиці більше не буде.
Електронна таблиця Excel - Вставте різак
Доступний з Excel 2013, ви можете вставити в таблицю слайсер (Slicer), тому вам не доведеться фільтрувати по черзі у верхній частині стовпців, але ви можете додати один або кілька слайсерів, щоб полегшити фільтрування.
У вікні, що з’явиться, виберіть стовпець, за яким потрібно фільтрувати, а потім виконайте це. Виберіть Дім. Зріз також з'являється:
Вище - інструменти Slicer, або в 2019 році меню під назвою Slicer. Тут ви знайдете налаштування нарізки.
Якщо ви клацнете на будь-яке місто, відфільтруйте таблицю.
Ви можете видалити умови фільтра, натиснувши на X у верхньому правому куті, і можете видалити різак самостійно клавішею Del (Видалити).
Налаштування стилю таблиці
У наступному блоці ви можете контролювати, чи буде видно рядок, чи рядки смугасті, чи повинні стовпці (для цього потрібен стиль, у якому відображаються смугасті стовпці), чи має перший стовпець або перший рядок відформатований інший формат бути кнопкою фільтра вгорі стовпців.
Електронна таблиця Excel
Ще однією дуже корисною функцією тут є Total Row. Клацніть на ньому, щоб побачити рядок сум, що з’явиться внизу таблиці. Якщо натиснути на цей рядок у будь-якому стовпці, що містить цифри, ви побачите спадне вікно, з якого ви зможете вибрати функцію.
Якщо ви виберете функцію Середнє значення у стовпці Приз, вона буде обчислювати середнє значення для цього стовпця.
Крім того, оскільки це функція проміжних підсумків, якщо ви використовуєте фільтрування або нарізання, вона відображатиме лише середнє значення для відфільтрованих рядків.
Важливо! Перш ніж створювати виписку з електронної таблиці, видаліть рядок суми, щоб вона не заважала випискам. Ви можете зняти його там, де розмістили в меню "Таблиця".
Електронна таблиця Excel
Нарешті, ви можете змінити стиль таблиці, відкрити її праворуч від меню та вибрати.
Я впевнений, що ви можете скористатися перевагами таблиці, спробувати.