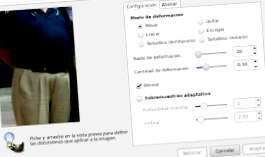(поради від "новачка" для інших "початківців", які хочуть спробувати Debian)
сторінки
Вівторок, 27 вересня 2016 р
Терапія схуднення (за допомогою Gimp)
Літо закінчилося, і, як це завжди буває, ми зробили багато фотографій, і, можливо, дехто може повідомити про перевищення вмісту пива, шашлику з тортилією, джин-тоніком, ценорри ... і якщо хтось (або один) кокетливий, можливо, вони воліли б не необхідність залишити для нащадків або для друзів той „технічний збій”.
Тоді настав час поліпшити зовнішній вигляд. І (принаймні віртуально) Gimp може надати нам якісну «терапію для схуднення». І найпрофесійніший спосіб «вигадати» фотографію - це Gimp. за допомогою фільтра IWarp ('Interactively warp'), який досить простий у використанні. Тож давайте дійдемо до цього.
ПРИМІТКА: цей фільтр, на жаль, було видалено в Gimp 2.10, і вони додали нові інструменти трансформації (і не у фільтри, а в "Інструменти" - Інструменти трансформації, наприклад "уніфікована трансформація"). На даний момент я їх зовсім не бачу. Нам доведеться це вивчити.
Перше, звичайно, це відкрити «прокляте фото» з Gimp. І якщо ви не хочете робити щось «непоправне», скопіюйте його на робочий стіл і працюйте з цією копією, на випадок, якщо вам доведеться починати спочатку з оригіналу.
І вам просто потрібно піти Фільтри-спотворення-IWarp і почніть «художньо» маніпулювати цією фотографією.
Ну, з невеликим попереднім фокусом: Ви помітите, що є дуже маленька коробка з фотографією, коробка, яку не можна збільшити, і створює незручність працювати з точністю. Але фокус у тому, щоб вибрати раніше, частина фотографії, на якій ви збираєтеся діяти першою (тоді ви можете зробити це з іншими частинами) ... і ви побачите, що тоді ви зможете працювати більш комфортно.
Наприклад, ось приклад: вікно з тією частиною фотографії, яку я збираюся ретушувати, бо я виглядаю ... досить пухким:
У цьому вікні ви можете побачити режими деформації: зазвичай ми будемо використовувати опцію Рухайся. Рости Він служить для збільшення гучності (ви можете спробувати сфотографувати свою подругу з гарними «грудьми» ... якщо вона дозволить вам), Зменшити (ми можемо також використовувати його) для протилежного, Відкладіть полягає у скасуванні зробленого тощо, тощо.
Значення Радіус деформації Y Величина деформації це параметри, з якими можна грати, щоб краще “відрегулювати” ретуш. Ці, які я помістив тут, добре переміщати, можливо, у Зменшити або Зрости вам доведеться трохи підняти Радіус деформації. Все питання тестування.
І це лише, щоб навести вказівник миші на те місце, де ви хочете схуднути, і злегка перемістити його, щоб «художньо відрегулювати« чорні точки ». Як я вже говорив, справа трохи потренуватися, поки ви не відчуєте ефект. Ви завжди можете " Вийти "(зробити" кроки назад ", послідовно натискаючи сайт, який ретушуєте) або, просто Перезапустити, щоб почати спочатку.
Як тільки все в порядку, натисніть кнопку OK, і, якщо хочете, ви можете зробити, у Gimp, експортувати файл як. мати фотографію з цією ретушшю (ви називаєте її "Retouched_FotoName" або щось подібне), а потім перейдіть до ретуші іншої області або зробіть її остаточною.
Щоб продовжити приклад, вам може бути зручніше щось подібне:
І кілька заключних коментарів:
Іноді поруч із ділянками, що підлягають розрідженню, можуть бути поля, які можна деформувати (сітки, смуги ...) за допомогою ретуші, і фотографія не зовсім правильна. Давай, ти бачиш, що він простягнув руку "з Photoshop".
Зробити це з більш професійним дотиком може бути зручніше виріжте зображення, яке потрібно ретушувати, вставте його на інший шар із прозорим фоном, там «розріджте», а потім вставте назад в оригінал. Але будьте обережні, можливо, потрібно «заповнити фоном» краї зображення на оригінальній фотографії, щоб при наклеюванні ретушованої фігури не було видно пропусків «витончення». Тут і тут (розумне видалення) я залишив кілька ідей, як це робити ... і, можливо, навіть стати відомим фотографом-редактором у якомусь сердечному журналі.
О, до речі: цей інструмент (плагін IWarp) також можна використовувати для здійснення перших кроків, ретушуючи інші речі, наприклад, збільшуючи очі або губи, зменшуючи (або збільшуючи) «груди» ... і навіть спробувати зробити мультфільми. Наприклад…