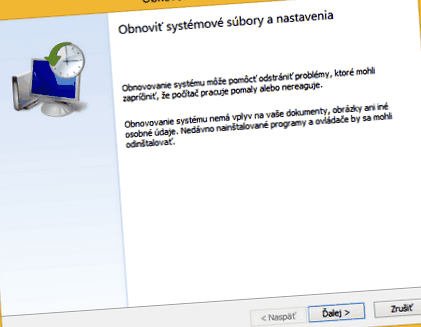З вами траплялося, що після встановлення програми або необдуманої зміни налаштувань система перестає працювати належним чином? Введіть його в робочий стан за допомогою вбудованих інструментів.
Існує ряд типів несправностей, які можуть з’являтися у вашій системі з нізвідки і постійно створювати незручності у вашому житті. Ніщо у світі не пам’ятаєш, що призвело до них, а не те, що їх причина. Ви вважаєте за краще повернутися в минуле кілька днів тому, коли все ще працювало.
Багато проблем, спричинених неправильними налаштуваннями або неправильним втручанням у систему, можна легко вирішити, не відвідуючи сервісний центр, або шляхом сліпого тестування різних процедур ремонту. Все, що вам потрібно зробити, це скористатися функцією відновлення системи, яка є своєрідною внутрішньою машиною часу для Windows.
Якщо вам потрібні його послуги, введіть Recovery (Windows 7, 8) або rstrui (Windows 10) в інтегрованому пошуку та запустіть інструмент. У його вікні ви можете вибрати один або кілька часових пунктів, до яких ви можете повернутися. У списку ви побачите дату їх створення та з якої нагоди (наприклад, перед установкою оновлень).
Виберіть момент, коли система все ще працювала безперебійно, і натисніть Далі, щоб розпочати процес відновлення. Комп’ютер автоматично перезавантажується, тому не забудьте зберегти всю свою роботу та заздалегідь закрити відкриті програми.
Відновлення системи використовує старі резервні копії системних та програмних файлів. Коли він вперше з’явився в Windows XP, він зробив це, зробивши їх копію перед тим, як змінити їх, і зберегши її з відповідною датою в папці System Volume Information. Крім того, збережено повну копію системного реєстру, завдяки чому можна повернутися до початкових налаштувань. У Windows Vista цей механізм був суттєво модифікований, який також використовувався в Windows 7, 8 та 10, але основний принцип роботи зберігся.
Після відновлення системи до старої дати ви повернетесь до вихідних системних файлів та реєстрів, які використовувались до змін. Такий перехід у часі не стосується ваших збережених документів або фотографій. Вони залишаться незмінними, і вам не доведеться про них турбуватися. Якщо перехід до старішої системи вирішить вашу проблему, ви можете продовжувати використовувати її із задоволенням. Якщо реставрація нічого не вирішила, можна повернутися до "сьогодення". Тож навіть початківцям початківцям зовсім не обов’язково боятися користуватися цим засобом.
Доступні точки відновлення створюються автоматично або на вимогу. Це відбувається автоматично перед встановленням оновлень та програм. Ви можете створити точку відновлення самостійно в будь-який час за запитом. На Панелі керування натисніть Система та безпека, потім Система, а на лівій панелі натисніть Захист системи. Натисніть кнопку Створити, щоб розпочати створення точки відновлення.
Ви також можете налаштувати обсяг диска, який буде зарезервовано для створення точок відновлення, натиснувши кнопку Налаштувати. Він встановлюється для кожного розділу диска окремо, і хоча ви можете вимкнути цю функцію для розділів, що служать сховищем даних, бажано зарезервувати принаймні 10 ГБ місця на диску С за допомогою операційної системи.
Чим більше обсягу ви відведете для точок відновлення, тим більше вам доведеться вибрати, якщо потрібно. Система працює таким чином, що якщо вона хоче створити нову точку відновлення і більше не має достатньо вільного місця, вона видаляє найстарішу доступну точку.
Система не запускається
Якщо ви настільки пошкодите свою систему (наприклад, реєстр), що вона більше не запускається, використання цих збережених точок відновлення вимагає додаткових знань про стару Windows XP. Потрібно запустити іншу систему (бажано Live версію), взяти права доступу до папки System Volume Information з нефункціональної системи, вручну вибрати резервні копії даних у вигляді реєстрів та інших файлів з неї та скопіювати їх до нефункціональна системна папка Windows.
Однак, починаючи з Windows Vista, тобто також Windows 7, 8 і 10, Microsoft замінила цей інструмент на використання т.зв. Тіньові копії. За допомогою служби Volume Snapshot Service ви можете отримати доступ до будь-якого системного файлу, незалежно від того, чи використовується щось, і робити миттєві копії щодня.
Перевагою нового рішення є те, що інструмент відновлення системи доступний, навіть якщо система не запускається. Допоможе майстер усунення несправностей, який у цьому випадку запуститься автоматично. Просто натисніть Вирішити проблеми, потім Додаткові параметри і, нарешті, Відновлення системи (будьте обережні! Не плутайте з пунктом Відновлення комп'ютера та Відновлення зображення системи).
Відновити до чистого стану
Починаючи з Windows 8, Microsoft запропонувала ще одне нововведення - це просте та зручне повернення системи до чистого вигляду. На бічній панелі Charm Windows 8 просто натисніть значок Налаштування, а потім Змінити налаштування ПК. У вікні, що відкриється, виберіть категорію Оновлення та відновлення, де можна вибрати розділ Відновлення.
У Windows 10 потрібно відкрити "Налаштування", де в розділі "Оновлення та безпека" ви знайдете однойменний пункт "Відновити" (Відновити заводські налаштування ПК).
Є два основні варіанти на вибір. Перший - відновити комп’ютер, не впливаючи на файли, а другий - видалити все та перевстановити Windows.
Перший варіант називається англійською мовою "Refresh", який відновлює всі файли Windows до початкового стану. Процес, як правило, повністю автоматичний, але в деяких конкретних випадках вас можуть попросити вставити інсталяційний DVD або інший носій.
Під час відновлення системних файлів усі програми, які ви згодом встановили традиційним способом (інсталяційні файли з Інтернету або змінних носіїв), будуть одночасно видалені (виведені з експлуатації). Програми, які ви встановили за допомогою Магазину Windows, автоматично завантажуються та переінсталюються. Налаштування вашого облікового запису користувача також будуть створені автоматично. Будуть збережені всі користувацькі файли (документи, музика, фотографії тощо).
Цей параметр корисний, якщо система працює погано, і ви хочете легко перевстановити її. Повторна установка не вимагає особливих знань і практично повністю автоматична. Для цього вам просто потрібно достатньо часу.
Другий варіант із повним видаленням називається "Скидання системи", який видаляє облікові записи користувачів і, отже, документи, які ви в них зберігаєте. Використання цієї опції корисно, якщо у вас уже є всі дані на іншому диску, і ви даруєте чи продаєте свій комп’ютер комусь. Він дійде до того стану, в якому був, коли ви розпакували його з коробки.
До обох цих кроків можна звернутися, навіть якщо ваша система Windows взагалі не запускається. Ви можете знайти їх у засобі усунення несправностей у розділі Відновлення та скидання налаштувань комп’ютера.