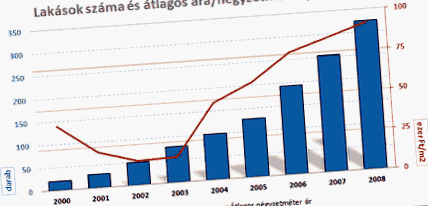- Головна сторінка
- Членство
- Вміст для учасників
- Статті
- Завантажувані матеріали (для учасників тренінгу)
- Фінансове навчання
Комбінована діаграма, коли ми бачимо на фігурі ліву вісь та іншу праву вісь, а також напр. гістограма та інша діаграма, наприклад лінія, для правої осі.
ВЕБ-САЙТ В даний момент перетворюється. КОМЕНТАРИ НЕ ДОЗВОЛЯЮТЬСЯ, ЩО НОВА СТОРІНКА НЕ ЗАВЕРШЕНА. СТАРІ КОМЕНТАРИ БУДУТЬ ВИДИМІ НА НОВІЙ СТОРІНЦІ.
Творці Excel майже ніколи не відзначались простотою та логікою з боку користувача, що є і сьогодні, навіть у нових версіях Excel. Я майже ніколи не користуюся допомогою, бо вони також не в змозі щось дізнатись. 🙂
Якщо ви хочете створити круту діаграму для вашої дисертації, іншої роботи, блогу, наприклад, я покажу вам, як це можна зробити у старішому Excel (2007, 2010) - новіші версії мають простіше рішення (розробники знайшли це складно), тож у цій статті давайте розглянемо, як поетапно створити його для старої версії.
Зразок діаграми (комбінована діаграма)
Створено kifogasokvilaga.hu (Цифра не містить реальних даних!)
Якщо ви встигли поперчити налаштування кольорів, налаштування сітки тощо, ви можете зробити такі фігури дурниць навіть зі старим Excel. На щастя, ви можете зберегти його як шаблон, тож, коли ви створили основну роботу свого життя, тоді вам залишається лише натиснути на збережений шаблон, і ви одразу отримаєте таке зображення. Я теж вам це покажу.
Виконайте кроки.
1-й крок
Це основна таблиця. Важливо не давати номерам року заголовок у таблиці (для мене клітинка B5), інакше, коли ви вставите графік, Excel подумає, що ви хочете скласти його графік, він буде брати ті самі дані, що і всі інші. Якщо залишити це поле порожнім, Excel дізнається, що це буде ваша вісь.
Крок 2
Оскільки творці Excel не були на висоті ситуації, ви не можете негайно вставити комбіновану діаграму, тому спочатку виберіть гістограму.
Ви вибираєте таблицю, а потім вибираєте гістограму з меню Вставка.
Важливо вибрати двовимірну діаграму, оскільки ви не можете скласти тривимірну комбінацію. Тоді ви отримаєте таку елементарну фігуру:
Крок 3
Тепер приходить фокус, щоб виховувати комбіновану фігуру. Клацніть правою кнопкою миші на стовпці на малюнку, будь-який (червоний для мене), який ви хочете відобразити у вигляді рядка, після чого з’явиться інше вікно:
Клацніть Змінити тип діаграми серії.
Тут виберіть лінійну діаграму та натисніть OK. Ви вже отримали свою загальну цифру:
Таким чином, це все ще виглядає досить дерьмово, тому вам доведеться його форматувати. Уява тут безкоштовна.
Крок 4
Однак ми все ще хочемо, щоб права лінія для нашої лінійної діаграми відрізнялася від лівої. (Особливо, якщо ми хочемо представити відсотки на рядку, наприклад.)
Клацніть правою кнопкою миші на лінійній діаграмі ще раз на малюнку (це також можна зробити, клацнувши спочатку лівою кнопкою миші, а потім клацнувши правою кнопкою миші), і вікно меню знову з’явиться.
Тепер натисніть меню Форматувати рядки даних.
У новому вікні, що з’явиться, виберіть вторинну вісь.
Потім закрийте вікно. Права вісь уже з’явилася.
Звичайно, тоді лінійна діаграма вже буде адаптуватися до цього масштабу та масштабу. Стовпці та рядок тепер не мають нічого спільного між собою.
Пора форматувати фігуру, щоб якось добре виглядати.
Крок 5
У верхньому меню натисніть Дизайн. (Цей пункт меню з’являється лише в тому випадку, якщо ви клацнули лівою кнопкою миші в будь-якому місці на малюнку. Не в таблиці, а на малюнку.)
А на верхній панелі ви побачите вбудовані макети діаграм. Виберіть той, який вам подобається, сміливо натискайте. Я вибрав третю. (Якщо прокрутити вниз, їх буде більше, але зараз у нас буде добра третина.)
Це наша фігура, яка вже досить симпатична. Звичайно, наша права праві вторинна вісь пішла в пекло. 😀 Оскільки розробники Excel про це, звичайно, не думали. Не біда, давайте заманимо ще раз. Але тут ви вже не знаєте колишнього методу, оскільки встановлена вторинна вісь, лише не показана на малюнку.
Макет -> Осі -> Вторинна вертикальна вісь -> Відображення осі за замовчуванням.
І ми вже отримали свою вторинну вісь назад:
Крок 6
Дотримуйтесь остаточного форматування. Зазвичай це виглядає добре, якщо сітки відсутні або вони затемнені. Оскільки тут ми маємо дві осі, гарну ідею забарвити одну синю, а другу червону, щоб ви могли одразу побачити, яка діаграма належить до якої шкали значень.
Ми також повинні спочатку додати допоміжні сітки праворуч (тобто, що належать до лінійної діаграми). За замовчуванням ліві допоміжні сітки завжди видно.
Ви можете зробити це подібним чином, як ми раніше встановлювали вторинну вісь.
Лінії сітки з’явилися, але вони все ще досить сходяться.
Виліт у 2019 році
Також не добре, що є багато ліній сітки. Для лівої осі скажімо, що шкала 50 - це добре, але для правої осі варто бачити менше, тут ви можете змінити мінімальний інтервал на 25 замість 20.
Клацніть лівою кнопкою миші на шкалі праворуч, потім клацніть правою кнопкою миші, щоб відкрити вікно меню, яке ви вже знаєте:
У меню Формат осі відображається налаштування осі, де ви можете встановити основний масштаб до бажаного, в даному випадку 25.
Перед тим, як закрити вікно, також встановіть колір лінії на світло-червоний. (Це встановлює вертикальну лінію поруч із віссю значення праворуч червоною. (Я встановлюю її червоною лише на наступних зображеннях, щоб побачити різницю. На зображеннях вона все ще відображається сірою.) У нас вже є шкала 25 замість 20 праворуч.
Тепер відформатуйте лінії сітки для правої осі до потрібного кольору. Клацніть лівою кнопкою миші на шкалі значень праворуч, щоб вибрати її, потім клацніть правою кнопкою миші та виберіть Форматувати основні сітки.
Тут встановіть колір лінії на щось неяскраве, в нашому випадку на слабко-червоне.
Зробіть те ж саме зі шкалою ліворуч, з тією різницею, що варто зробити цю лінію пунктирною, щоб зробити її ще більш відокремленою від шкали праворуч.
Ось як виглядає наша діаграма:
Зараз залишається лише остаточне форматування. Клацніть на конкретні осі та встановіть для них бажаний колір, розмір та жирний шрифт. Звичайним способом клацніть лівою кнопкою миші, потім клацніть правою кнопкою миші, а потім:
Ви встановлюєте потрібний шрифт, колір тощо. (Я встановив колір вертикальної лінії поруч з правою віссю тут блідо-червоний.) Поки що ми такі:
Для невеликого додаткового вмісту ми встановлюємо тінь для гістограми. Як зазвичай, тепер клацніть лівою кнопкою миші на одному зі стовпців, а потім клацніть правою кнопкою миші.
У вікні, що з’явиться, виберіть вбудовану тінь.
Я навіть встановив межу стовпців чорною в меню кольорів межі, щоб вона краще виділялася. І я розтягнув розмір на всю фігуру. Кінцевий результат:
Тут кольори тьмяніші, оскільки я зберегла їх у стислому форматі jpg. У цьому випадку (для кількох кольорів) краще використовувати формат gif, те саме зображення в такому gif:
Якщо ми будемо відображати його на моніторі, нам буде набагато краще із форматами png та gif замість jpg, особливо для червоних та червоних, оскільки вони не будуть спотворювати колір, а розмір зображення буде набагато меншим. (Це важливо, оскільки якщо ви подивитесь на сторінку, скажімо, мобільного з нижчою чистою швидкістю, ніж у дротовій мережі, сторінка завантажиться швидше, або ваш читач використовуватиме менше даних, якщо у вас немає необмеженої мережі. )
Все, що вам потрібно зробити, це встановити осі, це з’явиться на двох сторінках. Налаштування для обох осей, первинної (ліва) та вторинної (правої).
Ви форматуєте це, як ви вже знаєте, або вводите заголовок діаграми та змінюєте його на сірий. А потім ваш кінцевий результат:
Що важливо, є кілька способів встановити те саме в Excel, це був спосіб створити комбіновану діаграму. (З іншого боку, у старому Excel це, на жаль, ускладнено у всіх відношеннях.)
Додатково: Якщо ви відформатуєте таблицю як таблицю, ви можете легко опустити значення з уже створеної фігури, використовуючи фільтр, не потрібно робити це заново. (Але це не частина цієї статті.) Наприклад, опустивши кілька років із цілого за допомогою фільтра:
Крок 7 (Зберегти як шаблон)
Оскільки вам, мабуть, не хочеться докучати кожен раз цими налаштуваннями, швидко збережіть їх як шаблон. Отже, натисніть на малюнок, а потім:
Збережіть його з іменем, і тоді, коли ви негайно захочете отримати цей комбінований тип діаграми з таблиці з усіма налаштуваннями, все, що вам потрібно зробити, це:
Спочатку ви вибираєте таблицю, але досить просто натиснути на одну з її комірок, потім вставити пункт меню, потім натиснути на маленький бісбас на зображенні, з’явиться нове вікно, і ви клацнете на те, що ви зберегли із шаблону, який ви вже створили.
Наступного разу: субота, 30 березня 2019 р
Це дозволяє використовувати одне і те ж за лічені секунди.
Якщо вам знадобляться покрокові статті, які ви вже знайшли на сайті:
Тоді підтримайте мою роботу із вподобанням, діліться, і буде більше подібних поетапних статей з різноманітним корисним змістом, що стосується теми сторінки.