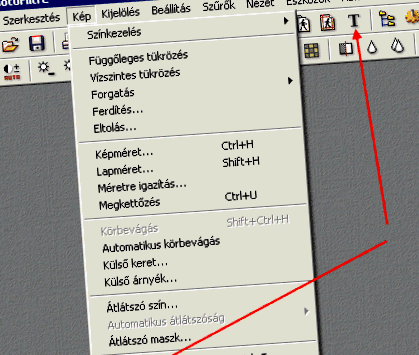Минулого разу ми говорили про можливості автоматизації PhotoFiltre, а цього разу ми розглянемо ще одну особливість вільного програмного забезпечення - субтитри.
Протягом декількох тижнів темою була програма PhotoFiltre, але лише тому, що вона демонструє настільки добре, що навіть безкоштовне програмне забезпечення може впоратися з сином (або дочкою) у, здавалося б, складному світі редагування фотографій. Цього разу буде обговорено редагування заголовків, що не є особливо складним завданням.
Навіщо мені підпис до фотографії? Ну, в основному це не потрібно. Однак творець часто відчуває, що хоче позначити твір своїм ім’ям та підписом. Ви можете відчути, що засіяні думки зображення не можуть вийти на поверхню лише разючою цитатою, девізом, ars poetica або жартом. У цьому випадку стане в нагоді інструмент «Текст» програми для редагування зображень, до якого можна отримати доступ у випадку PhotoFiltre під пунктом меню «Зображення/субтитри» або за допомогою піктограми Т-форматування у верхній панелі значків.
В обох випадках вискакує вікно, що складається з розділу вікна "Підписи" та "Ефекти". Перший дозволяє встановити основні параметри тексту, а другий - покращувати його. У вікні підписів загальновідомі налаштування може знайти кожен, хто бачив текстовий редактор більш детально. Найважливішою частиною є велика нижня частина вікна для друку. Ось текст для фотографії, який можна відформатувати тут лише елементарними способами - розривами рядків, пробілами тощо. Основні властивості форматування можна встановити у верхніх двох рядках вікна. Ви можете вибрати шрифт із набору шрифтів, встановленого в операційній системі, та розміру шрифту в пікселях. Використовуйте прапорці у верхньому рядку, щоб зробити текст жирним, курсивом, закресленим або підкресленим. Усі ці налаштування відображатимуться у нижньому правому вікні попереднього перегляду. Налаштування у другому рядку не відображаються у вікні попереднього перегляду. Сюди входять колір літер, вирівнювання (зліва, по центру або справа) та курсив ліній, а також згладжування, що використовується для малювання шрифтів з більш плавними краями. Текст, введений у поле введення, можна видалити за допомогою кнопки Видалити підпис.
Параметр «Перетворити на виділення» внизу головного вікна окреслить літери, які можна додатково відформатувати, наповнити кольором або текстурою, але також можна використовувати для вирізання літер із фотографії.
Тепер текст відформатовано. Після натискання кнопки ОК буде видно напис, розміщений на фотографії, та її контури. Це текстове поле можна схопити вказівником миші і перетягнути куди завгодно. Тим, хто не задоволений результатом, не слід сумніватися чи починати все спочатку. Клацніть правою кнопкою миші на заголовку, щоб попередньо перетягнути параметри тексту. Вибір параметрів субтитрів знову з’являється у вікні, описаному вище, де ви можете уточнити налаштування. Виберіть Повернути виділення, щоб перевернути горизонтально та вертикально, а також повернути підпис на 90 та 180 градусів.
У розділі Налаштування вручну з’явиться нове вікно, де ви можете вказати точну позицію тексту в пікселях (Вручну) або його приблизну позицію, пристосовану до вікна (Автоматично). Тут ви можете налаштувати блок відповідно до його кутів, боків або центру. Під ним можна зменшити розмір заголовка у відсотках або у пікселях, щоб літери можна було розтягнути або розширити за бажанням. Меню «Форма» внизу вікна активне, лише якщо підпис було попередньо вибрано. У цьому випадку цей контур замість літер можна перетворити у заздалегідь визначену форму, таку як ромб чи трикутник.
Якщо ви задоволені налаштуваннями тексту, для завершення завершеного тексту використовується пункт меню Запис субтитрів. Після цього текстовий блок більше не можна форматувати та перетягувати, зливаючись із фотографією. Сподіваємось, на найбільше задоволення творця.