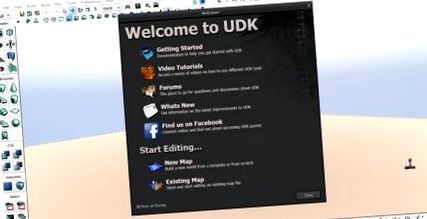У цьому підручнику ми дізнаємось, як використовувати об'єкти, які нам пропонує UDK (сітки), і як використовувати анімацію + переклади або обертання за допомогою matinee та kismet.
Уже є багато підручників про те, як встановити цей потужний движок на наші комп’ютери, тому я не буду про це говорити.
Будь-які сумніви щодо встановлення або вимог можна побачити на офіційному веб-сайті графічного двигуна: https://www.unrealengine.com/products/udk/ .
Коли ми відкриваємо UDK за допомогою редактора, ми побачимо вікно, подібне до наступного:
- Ми натиснемо Нову карту, щоб розпочати створення нової карти, вона попросить нас вибрати між використанням шаблонів, які вже пропонує нам движок, або створенням карти з 0, у цьому випадку ми виберемо "Пусту карту":
Тепер ми побачимо приблизно таке:
Це наша сітка, де ми створимо нашу нову "карту".
- Зараз ми почнемо створювати базову геометрію нашого віртуального світу, тобто стіни, підлоги тощо.
За допомогою цього меню ми можемо перемикатися між різними геометричними фігурами, які пропонує нам двигун, щоб формувати рельєф місцевості або простору, в якому ми будемо рухатися по-своєму.
ЯКЩО ми хочемо змінити виміри цих цифр, ми можемо клацнути правою кнопкою миші на меню, на відповідному малюнку і побачити властивості цього.
- Ми підготуємо основу, де буде сидіти наш «гравець» або предмети.
Ми можемо використовувати виміри: X: 512,000000, Y: 512,000000, Z: 25,000000, щоб зробити чотирикутник.
Тепер у меню CSG:
- CSG Add використовується для створення поверхні на раніше створеній фігурі.
При натисканні ми отримаємо щось подібне:
- Тепер ми можемо видалити червоне поле, яке допомогло нам створити поверхню, натиснувши будь-яку з центральних осей (стрілки) та перемістивши її.
Створивши поверхню, єдине, що залишилося зробити, щоб мати можливість використовувати рівень, - це створити світло та старт гравця.
- Щоб створити програму Player Start, клацніть правою кнопкою миші на створеній поверхні:
Це виглядало б приблизно так:
Ми повинні бути обережними, де ми розміщуємо піктограму PS, якщо ми не ставимо її на поверхню, яку ми створюємо, коли ми починаємо рівень, наш гравець падає.
- Для світла перейдіть туди, де написано Додати актор, а в цьому підменю клацніть там, де написано Додати світло (точка).
Ми повинні рухати «світло» стрілками (осями), щоб залишити його там, де ми хочемо. Ми можемо додати кілька для створення різних середовищ.
- Щоб скомпілювати щойно доданий індикатор, натисніть кнопку «Збірка» у верхній частині меню, а потім «Освітлення».
З'явиться інше меню, яке пропонує різні варіанти.
Ми залишимо це як на зображенні або конфігурації за замовчуванням і приймемо.
З'явиться ще одне вікно під назвою Перевірка карти, на той момент це марно, ми просто натискаємо закрити.
Тепер нам потрібно лише побудувати Шляхи, для цього нам потрібно знову перейти до меню Збірка, а потім клацнути на Шляхи ШІ, а потім закрити вікно, що знову з’явиться.
Щоб перевірити рівень, потрібно натиснути меню з написом «Відтворити», а потім клацнути там, де написано «У редакторі».
І з’явиться наступний екран:
Ми можемо керувати за допомогою w, a, s, d | стрілки та клацання миші та переміщення для переміщення камери.
- Тепер ми імпортуємо об’єкти (сітки) із браузера вмісту, який пропонує нам цей механізм:
Клацніть на піктограму браузера вмісту або використовуйте ctrl + shift + F
- Тут ми можемо знайти багато вже зроблених речей, які ми могли б використовувати у відповідних проектах, такі як набори анімації (які ми будемо використовувати нижче), різні матеріали, системи частинок, ефекти, скелетні сітки (які ми будемо використовувати нижче), звуки, текстури, рельєф тощо.
- Ми відфільтруємо вміст браузера вмісту за типом об’єкта:
Скелетні сітки
- Для цього прикладу ми виберемо сітку: SkeletalMesh'CH_IronGuard_Male.Mesh.SK_CH_IronGuard_MaleA ', і ми перетягнемо її в нашу сітку.
- Ну, ми вже маємо наш об'єкт, в даному випадку робот у нашому оточенні, тепер нам потрібно змусити його рухатися, як у просторі, так і сам по собі, тобто переклад + анімація.
Для цього ми почнемо використовувати kismet. Ми відкриваємо kismet на іконі із зеленим k
З'явиться таке вікно:
Перше, що ми зробимо - це перемістити нашого робота в космосі.
- Клацніть правою кнопкою миші на kismet, Нова подія> Введення> натиснута клавіша/кнопка:
- Після вибору події її властивості з’являються внизу.
Клацніть на зелений хрестик, щоб додати новий елемент, тобто кнопку або клавішу, яка розпочне дію.
Буде додано поле, яке буде виглядати як "немає". Тут ми напишемо ключ, який будемо використовувати для дії, легко та інтуїтивно зрозуміло, наприклад, використовувати стрілку вгору на клавіатурі, яку ми будемо лише класти, вниз ми б поставили, як пробіл, пробіл, якщо я не помиляюся. тощо.
І в тих самих властивостях нижче в розділі Sequence Object є поле під назвою Object Comment. Я рекомендую в цьому полі ввести те саме слово, що і в полі вище, це допоможе нам визначити в kismet, про що йдеться в цій події без доводиться вводити їх властивості.
- Далі наводиться дія чи дії, які будуть виконані при натисканні клавіші, про яку ми вам сказали.
-Ми збираємось отримати значення обертання та розташування нашого робота.
* Клацніть правою кнопкою миші Нова дія> Актор> Отримати розташування та обертання.
+Ми отримаємо прямокутник "Отримати розташування та обертання" де
-В: де буде викликана ця дія, тобто в цей момент це буде коли ключ
натиснути потім
-Ціль: це актор, від якого він отримає значення, в даному випадку робот.
-Location: повертає вектор місцезнаходження робота
-Обертання: повертає вектор обертання робота
* Тепер ми приєднуємося до чорної вкладки події (натиснутої) із входом Get Location та
Обертання.
Вхідний вектор, ми об’єднаємо його зі змінною, яку ми створили кілька хвилин тому, з місця розташування робота, і ми клацнемо правою кнопкою миші на вкладках x, y, z, натиснувши опцію Створити нову змінну з плаваючою кнопкою.
* Тепер ми змінимо значення, які ми отримуємо у векторі, щоб мати можливість переміщати робота.
Нова дія> Математика> Додати пробіл. Ми приєднуємось до in в новій дії, "A", ми зв'яжемо його з компонентом "x" для переміщення в x, "B" - це значення, яке буде додано до значення "A" (ми створюємо змінну як у кроках вище для "B") Ми вибираємо змінну, яка належить "B", і в її властивостях внизу в полі Float Value ми помістимо значення, яке додається до вектора. І нарешті, Float Result буде ще однією змінною, в якій буде збережено результат додавання до значення "A".
* Після додавання значень ми повернемося до (встановити) векторні значення
Нова дія> Математика> Встановити векторні компоненти. Процедури змінних однакові. Вихідний вектор - це новий вектор із модифікованими даними, "X" ми пов'язуємо його з результатом суми та іншими компонентами, з якими ми отримали спочатку, оскільки ми їх не модифікуємо.
* І нарешті, ми «переміщуємо» або змінюємо значення місцезнаходження нашого робота за допомогою:
Нова дія> Актор> Встановити місце розташування актора. Де "Розташування" ми пов'язуємо його з новим вектором (вихідним вектором), який ми отримали на попередньому кроці. Ціль, яку ми пов'язуємо з ціллю початку (Робот).
Тепер вони можуть протестувати, запустивши його, як на перших кроках, або натиснувши клавішу F8. Спробуйте натиснути клавішу, яку ви наказали йому слухати на першому кроці кісмету.
Виконуйте свої тести також щодо відстані, яку вона проходить при кожному виконанні, для цього прикладу я ставлю випадкове число.
18.Час використовувати Matinee для додавання анімації до нашого робота (Mesh).
-Спочатку перейдемо до властивостей робота. Двічі клацніть на роботі.
Шукати в Компонент скелетної сітки> Компонент скелетної сітки> Набори тварин
Додайте новий компонент в зелений хрестик, він буде виглядати як "немає", і ми виберемо один. Ми відкриваємо "Браузер вмісту", якщо у нас все ще є фільтр вмісту, ми повертаємо його туди або просто клацаємо лівою частиною, де написано "Усі активи". Наступним кроком у пошуковій системі вгорі ми пишемо AnimSet, ми отримаємо кілька варіантів, ми будемо шукати набір з назвою AnimSet'CH_AnimHuman.Anims.K_AnimHuman_BaseMale '(як приклад). Ми вибираємо його так, як вибрали робота на кроці 17 зірочка 3. І ми повертаємося до властивостей робота, тепер ми клацаємо на зелену стрілку, яка з’явилася, коли ми клацнули зелений хрестик.
Залишаючись таким чином:
Ми закриваємо браузер вмісту та властивості сітки.
Повертаємося до kismet, клацаємо правою клавішею миші та додаємо New Matinee
-Ми пов'язуємо програвання з "повторенням" події кнопки.
-Зупинку/паузу ми пов'язуємо з "Випуском"
-Двічі клацніть на жовтому полі (на ранок), щоб відкрити Matinee.
- Клацніть правою кнопкою миші на лівій колонці Додати нову порожню групу.
-Він попросить вас назвати групу, поставте ту, яку хочете.
-Коли вибрано нову групу, вона показує нам її властивості. Ми зробимо те саме, що зробили у властивостях робота, щоб встановити набір анімацій, які ми матимемо в цій групі.
-Клацніть правою кнопкою миші на новій групі, яка з’явилася в лівій колонці.
-Виберіть Додати новий трек управління тваринами.
-Клацніть на піктограму Додати ключ, щоб додати нову послідовність
-З’явиться інше вікно із запитом, яку анімацію ми будемо використовувати з розглянутого набору, ми будемо шукати (для цілей навчального посібника) анімацію run_fwd_rif
Тепер анімація повинна була з’явитися на часовій шкалі, ми лише скоригували показники того, де анімація починається і де закінчується, щоб у нас не було затримок при молитві відтворити її .
Ми поїхали та повернулись до kismet.
- Ми практично закінчили, є багато речей, щоб відкрити багато інструментів, якими ви повинні навчитися користуватися. Врешті-решт я змінив кілька прив'язок події, натиснутої клавішею/кнопкою, так що анімація працює трохи краще:
Пресований-> Грати (Matinee)
Повторне -> Грати (Matinee) && In (Отримати місце розташування та обертання)
Випущено-> Зупинити && Пауза (Matinee)
ПРИМІТКА: Якщо змінна "Нова група", прикріплена до робота, не була створена під полем укладання, просто клацніть на вкладці "Нова група" (ми знаходимося у полі "Зображення", яке ви бачите в kismet) та "Новий об'єкт" за допомогою скелета.
Вони перевіряють це, вам слід рухатись і одночасно бачити анімацію сітки.
Сподіваюся, цей підручник допоможе багатьом з вас, оскільки мені було важко зрозуміти, як працював цей графічний движок.
- Рецепти перших страв Апельсиновий салат, яйця та оливки, оригінальний спосіб і
- Більше споживання глютену в перші п’ять років життя пов’язане зі збільшенням рівня
- Тарінга! Скільки калорій ви спалюєте, коли мастурбуєте
- Тарінга! (Допомога) досягти такого тіла, як Марк Фітт
- Ванкувер - Брайан Макківер і Лорен Вулстенкрофт дають перші золоти Канаді