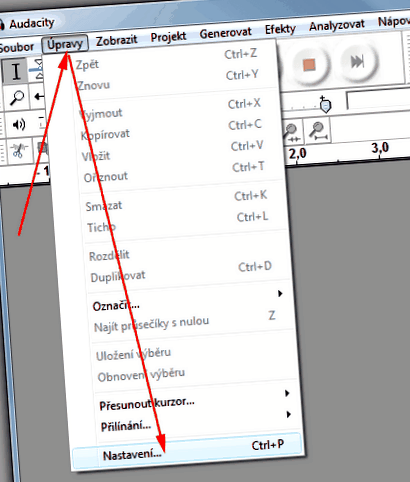mix.sk »Windows» Запис звуку на ПК - Audacity
До передових та популярних програм звукозапису належить Audacity. Його експлуатація проста, а можливості значно перевершують звичайний магнітофон. Якщо ви все ще пам’ятаєте щось на зразок магнітофона чи касетофона. (Це було до потопу.)
Audacity практично готовий до роботи після установки, і вам не потрібно нічого налаштовувати. Ну, давайте пройдемося через налаштування - можливо, ви захочете щось змінити.
У меню редагування виберіть налаштування.
Перша вкладка визначає пристрій введення та виведення. Зазвичай залишають те, що є. Ви можете мати більше пристроїв, якщо до комп’ютера підключена більш вдосконалена веб-камера або вам потрібен ТВ-тюнер. Потім потрібно вирішити, який пристрій повинен бути джерелом сигналу (з якого записати), а який використовуватиметься як вихід (який буде відтворювати звук). Приклад ситуації, коли ви хочете змінити налаштування: ви хочете робити запис із мікрофона веб-камери, але відтворювати його через звукову карту.
Питання про кількість каналів теж добре. Моно встановлюється під час запису промови. Стерео, якщо ви записуєте зі стереомікрофона або оцифруєте LP чи касету на комп’ютері.
Вкладка Якість визначає, як Audacity записуватиме звук. Типовим є 32-розрядний формат, залиште це в спокої.
На вкладці Формати файлів вкажіть, чи хочете ви використовувати 16-бітний PCM Wav як нестиснений формат експорту, що я також рекомендую.
Залиште інші речі незмінними.
Залиште інші закладки такими, які вони є.
Як записувати в Audacity
Просто. Кнопки з простими символами.
Зелений означає гру. Червоний запис. Якщо ви вже граєте або записуєте, третя кнопка означає паузу. Потім звук «стоїть», чекає. Коричневий квадрат означає зупинку. Зупиняє запис або відтворення.
Щоб розпочати запис, натисніть червону кнопку, і аудіодоріжка почне відображатися на екрані.
Він змінює колір і розмір відповідно до інтенсивності записаного звуку. Чим голосніше, тим ширше сліди.
Наскільки гучно записувати його, можна визначити за допомогою повзунка посередині панелі управління. Таким чином, зухвалість дозволяє безпосередньо регулювати рівень запису. Як записувати голосно?
Зі звуком, а отже і з зухвалістю, чим більше, тим гірше.
Верхня доріжка записана правильно. Він майже ніде не торкається країв. Навпаки, нижня доріжка торкається країв, і це сигнал про те, що звук буде неприємно спотворений.
Але протилежний випадок не є ідеальним. Занадто слабкий запис призводить до тихого запису. Його потрібно буде посилити цифровим способом, і це означатиме втрати якості. Тому бажано записувати так, щоб темно-сині частини були близько до країв, але ніколи не торкалися. Тоді ви отримуєте чудову якість запису в Audacity.
Зухвалість і живий запис мікрофона
Запис з мікрофона є досить складною справою. Джерело звуку може мати надзвичайно різні рівні гучності. Потім: відрегулюйте Audacity так, щоб звук ніколи не торкався країв звукової доріжки. Краще запишіть більшу частину запису тихіше, ніж мало б бути. За допомогою безшумного запису все ще можна зробити все. З записом, спотвореним занадто гучним входом, нічого не можна зробити.
Запис зроблено, що далі?
Audacity дозволяє зберегти записаний запис у внутрішньому форматі. Це має сенс, якщо ви працюєте над проектом, про який ви щось зробите пізніше. Але якщо ви просто хочете щось записати, зазвичай найкраще негайно експортувати записаний звук у вихідний формат.
Експорт у формат Wav дозволяє стандартний вихід. Формат Wav універсальний. Він ідеально підходить як джерело для запису компакт-дисків або для подальшої обробки. Параметри частоти дискретизації 44 та бітової глибини 16 (ми встановлюємо їх у вступі) є оптимальними. Лише в особливих ситуаціях потрібно вибирати інші налаштування.
Audacity також дозволяє експортувати в MP3, але я рекомендую вибирати цей параметр лише в тому випадку, якщо ви впевнені, що запис готовий і що ви не захочете редагувати його пізніше.
Експорт у формат Ogg може бути компромісом, але це тема для іншої статті.
Ми дізналися основні особливості Audacity. Зробіть кілька записів, і з часом ви наберетеся практики.