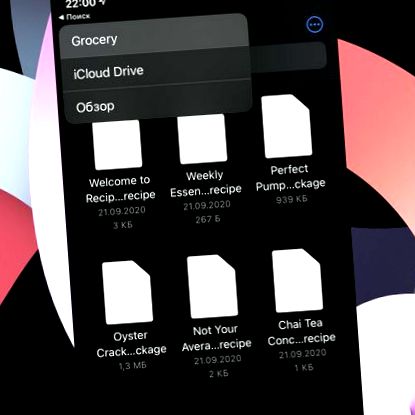Я маю справу з "Архівами". Спочатку здається, що стандартний файловий менеджер Apple надзвичайно прикро, але це неправда ... Насправді він має безліч корисних функцій для повноцінної роботи з документами будь-якого виду, хмарними службами тощо. Неодружений багато з них приховані.
Apple має Правило- Компанія виробляє програмне забезпечення, яке має бути однаково придатним для початківців та досвідчених користувачів. Тому він приховує додаткові функції в різних меню та розділах, про які знають не всі. У цій статті я висвітлю деякі найбільш корисні.
📍 Дякую відновлювати для отримання корисної інформації. 👌
1. Швидке повернення до будь-якого необхідного каталогу
Як користуватися ним: натисніть і утримуйте кнопку повернення до попереднього каталогу у верхньому лівому куті інтерфейсу, а потім перемістіть палець до потрібного, не піднімаючи його.
Ця функція застосовується не тільки до програми Файли, але й до будь-якої іншої програми для iPhone та iPad, яка використовує стандартний інтерфейс API для iOS 14 та iPadOS 14. Дозволяє швидко перейти до потрібного каталогу без додаткових маніпуляцій.
2. Вбудований сканер для будь-якого паперового документа
Як користуватися ним: натисніть кнопку із зображенням «…» у верхній частині екрана праворуч, а потім виберіть опцію «Сканувати документи» та зробіть фото.
Так, мені особисто здається, що для таких маніпуляцій краще використовувати спеціалізовані рішення, але невибагливі користувачі можуть обійтися вбудованими можливостями системи. Цікаво, що не всі це знають вказаний сканер міститься не тільки в "Примітках".
До суті: Як замінити стандартні програми Apple. 20 крутих альтернатив
3. Перевірка доступу програми до файлів та папок
Як користуватися ним: Ви повинні зайти в меню «Налаштування»> «Конфіденційність»> «Файли та папки»; тут ви можете відключити програми від файлової системи і виконати протилежну дію.
Сторонні програми можуть отримувати доступ до даних у "Файлах". Цим процесом можна керувати за допомогою окремого меню, глибоко під операційною системою "Налаштування".
Цікаво: У "Налаштуваннях" немає окремого розділу для програми "Файли", тому вам доведеться керувати налаштуваннями програми з різних меню. Це дивно.
4. Стандартна картотека для будь-якого з ваших документів
Як користуватися ним: затисніть будь-який документ або папку та виберіть опцію «Стиснути», щоб створити архів, або клацніть архів, щоб негайно витягти його.
Таким чином, ви можете створити файли для швидкої передачі по електронній пошті або через миттєву розмову та витягти необхідні дані. без допоміжного програмного забезпечення... Так, для цього вам не знадобиться третя сторона.
Єдине, про що слід пам’ятати, це те, що стандартні інструменти працюватимуть лише з ZIP-файлами. В іншому вам все одно доведеться пройти через App Store.
5. Розширена підтримка зовнішніх накопичувачів APFS
Як користуватися ним: Підключіть відповідний зовнішній диск APFS безпосередньо до вашого iPhone або iPad або за допомогою адаптера, а потім введіть пароль шифрування.
Так, головне нововведення "Файлів" в iOS 14 (це єдине, вказане на офіційному веб-сайті Apple) - розширена підтримка зовнішніх накопичувачів. Оновлення операційної системи додало можливість роботи з флеш-накопичувачами та іншими пристроями з файловою системою APFS та включеним шифруванням. Це може бути корисно.
6. Використання спільного використання файлів з Mac
Як користуватися ним: Спочатку відкрийте файли Mac за допомогою "Системні налаштування"> "Спільний доступ", а потім запустіть їх на своєму iPhone або iPad за допомогою пункту "Підключитися до сервера" з меню….
Так, за допомогою "Файлів" ви можете отримати доступ до спільних файлів на своєму Mac. Це зручно, якщо ви активно використовуєте мобільні пристрої Apple для професійної діяльності.
7. Віджет відображає останні не лише "Файли"
Як користуватися ним: додайте новий віджет програми на один із робочих столів мобільного пристрою та переконайтесь самі.
Віджет також включає файли з iCloud Drive, які зберігаються в папках встановлених програм. Вони не відкриваються у "Файлах", але у конкретних програмахякі призначені для цього. Зручно.
8. Виберіть місця для пошуку у ваших папках та файлах
Як користуватися ним: виберіть необхідне місце під рядком пошуку; тут ви знайдете кілька варіантів, якщо ви знаходитесь у структурі каталогів.
Якщо ви знаходитесь на межі структури папки «Файли», ви можете вибрати один із них для пошуку у відповідному рядку.
9. Перетягуйте файли та папки за допомогою перетягування
Як користуватися ним: утримуйте файл або папку одним пальцем, іншим перейдіть до потрібного каталогу, перетягніть дані у потрібне місце.
Деякі люди думають, що перетягування у програмі Файли можливе лише на iPad, але iPhone також має деякі з цих функцій для управління програмою.
10. Ви можете швидко завантажити будь-яку кількість документів
Як користуватися ним: За допомогою вищезазначеного методу все, що вам потрібно зробити, це перетягнути всю папку даних до каталогу iPhone або iPad.
Дізнайтеся, як швидко завантажити будь-яку кількість документів, що знаходяться в папці. В іншому випадку вам доведеться «пробивати» їх по одному. Спробував за кордоном під час роумінгу, завантажуючи все необхідне через Wi-Fi.
11. У розділі “Файли” ви можете шукати за допомогою стандартного “Пошук”
Як користуватися ним: Активуйте Spotlight, провівши пальцем зверху вниз на головному екрані мобільного пристрою, введіть необхідну назву файлу; Щоб це працювало, перейдіть у Налаштування> Siri та пошук> Файли та переключіть вміст під час пошуку у активне положення .
Так, існує ймовірність, що Spotlight є найзручнішим інструментом для роботи з даними, які зазвичай знаходяться на пристроях Apple.
12. Менеджер файлів працює з примітками в документах.
Як користуватися ним: відкрийте файл відповідного формату (наприклад, PDF або зображення), натисніть кнопку із зображенням олівця та зробіть необхідні нотатки.
Я іноді використовую цей інструмент, якщо готуюсь до лекцій, які регулярно читаю. Просто виділіть ключові моменти у файлах PDF, щоб вам не потрібно було складати окремий список.
13. Документами у "Файлах" можна ділитися
Як користуватися ним: натисніть і утримуйте необхідний файл у розділі iCloud Drive, виберіть опцію “Поділитися”, скористайтеся опцією “Додати користувачів” і виберіть потрібні.
Зверніть увагу, що цю функцію можна використовувати лише у власників пристроїв Apple. З рештою вам доведеться застосувати інші інструменти.
14. Ви можете змінити папку для завантаження за замовчуванням
Як користуватися ним: перейдіть до Налаштування> Safari> Завантаження, а потім виберіть каталог, куди ви хочете зберегти завантаження Safari.
Так, цей пункт лише опосередковано пов’язаний із "Файлами". Однак важливо розуміти, що це можливо взагалі.
15. Через «Файли» ви можете прочитати метадані зображення
Як користуватися ним: відкрийте знімок у "Фотографії", перейдіть до меню "Спільний доступ", виберіть параметр "Зберегти у файли", знайдіть зображення у "Файлах" і утримуйте його, виберіть параметр "Деталі" та прочитайте необхідну інформацію.
Чудовий лайфхак, який ви можете використовувати, якщо не хочете встановлювати сторонні програми. Я зіткнувся з цим фокусом, коли готував цю статтю. Раніше я сам не звертав уваги.
16. До речі, тут ви також можете зберегти секретні фотографії.
Як користуватися ним: перемістіть знімок у необхідний каталог у "Файлах", використовуючи метод, зазначений у попередньому параграфі.
Випадковий "глядач" не подумає шукати секретні фотографії в додатку, спеціально для цього не створеному.
17. "Файли" дозволяють зберігати будь-які дані
Як користуватися ним: зберегти будь-який тип документа, завантаженого з Safari та отриманого AirDrop, у Файлах.
До речі, з приходом "Файлів" у цьому додатку ви можете зберігати абсолютно будь-які дані. Тут є місце навіть для тих, кого жодна з встановлених програм не підходить для відкриття. Дивно, що багато хто цього просто не знають.
18. "Файли" можуть бути частково відключені від мобільних даних
Як користуватися ним: перейдіть до Налаштування> Стільниковий та перемикачі для певних хмарних служб, що використовуються у Файлах.
Так, я вже вказав у тексті дрібним шрифтом, що в "Налаштуваннях" просто немає окремого меню для "Файлів". Вони розкидані по всій програмі. Це також стосується використання мобільного Інтернету.
У відповідному розділі ви не можете повністю відключити весь менеджер, але можете вимкнути певні послугиЧерез який проходить Інтернет-з'єднання. Це знову-таки корисно, якщо трафік обмежений, наприклад, під час роумінгу.
19. На iPad структуру папок можна побачити у стовпцях.
Як користуватися ним: виберіть опцію "Акумулятори", використовуючи відповідну кнопку у верхньому правому куті екрана.
На iPhone немає такої опції для перегляду файлової системи, навіть у альбомній орієнтації програми.
20. Лише iPad має швидкі дії щодо документів
Як користуватися ним: вибрати бажану швидку дію під час перегляду інформації про документ; наприклад, зображення таким чином можна перетворити в PDF.
До речі, багато хто вважає, що при перегляді зображень їх обертання відбувається лише на iPad. Однак їх також можна використовувати на iPhone: для цього вам просто потрібно натиснути і утримувати зображення в «Файлах» і вибрати відповідний параметр.
До суті: 25 нових прихованих функцій iOS 14
Джерело: iPhones.ru від www.iphones.ru.
* Стаття перекладена на основі вмісту iPhones.ru компанією www.iphones.ru. Якщо є якісь проблеми щодо вмісту, авторських прав, залиште звіт під статтею. Ми спробуємо обробити якомога швидше, щоб захистити права автора. Дуже дякую!
* Ми просто хочемо, щоб читачі швидше та легше отримували доступ до інформації з іншим багатомовним вмістом, замість інформації, доступної лише певною мовою.