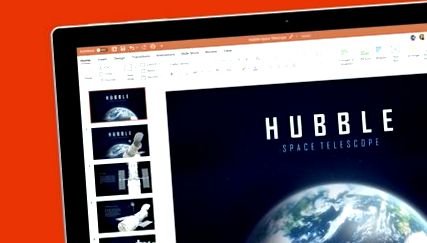PowerPoint може містити ілюстрацію, яка збільшує її розмір, запобігаючи надсиланню по електронній пошті або завантаженню в хмару.
Керуйте своїми презентаціями PowerPoint з iPhone та Android
Поділіться своїми презентаціями PowerPoint на відео
Ви закінчуєте свою презентацію PowerPoint за допомогою шокуюча тема, картинки та відео що зосередить увагу вашої аудиторії та десятки слайдів що нікого не залишить байдужим.
Але ви збираєтеся зберегти презентацію у своєму Інтернет-простір для зберігання або надіслати його своїм колегам, шефу чи викладачу електронною поштою, і виявляється, що розмір файлу PowerPoint перевищує максимально дозволений.
В даний час Інтернет дозволяє надсилати та отримувати великі файли завдяки волоконній оптиці та збережіть їх у хмарі завдяки дешевшим серверам. Більше того, існують спеціальні послуги для обміну великими файлами.
Однак ми все ще можемо знайти такі випадки, як попередній, і це PowerPoint упакований фотографіями, графікою та слайдами може перевірити інфраструктуру компанії, бізнесу чи приватної установи.
Отже, якщо вам доводиться сідати PowerPoint на дієту, ви повинні це знати не потрібно видаляти слайди. З самої програми ви можете стиснути презентацію залежно від місця, яке потрібно економити.
Стискайте медіафайли
Для цієї статті я використав 446 Мб презентації PowerPoint. Як презентація займає стільки місця? В основному для графічні елементи, важче простого тексту.
Отже, щоб стиснути презентацію, найбільш логічним кроком є стиснути медіафайли - цього PowerPoint.
PowerPoint дозволяє це зробити парою клацань мишею. Працює як у версії PowerPoint для Office 365, так і в настільних версіях 2010, 2013, 2016, 2019 та новіших версій.
Ми починаємо з відкритої презентації PowerPoint. Якщо ми хочемо дізнатися його початковий розмір, просто перейдіть до Файл> Інформація а в правій половині побачимо Властивості> Розмір. Якщо ми не бачимо розмір, це тому, що ми ще не зберегли документ.
Залежно від того, яку версію PowerPoint ви використовуєте, можливо, що з цього вікна Інформація див. кнопку Стиснути носій поруч із опцією “Розмір та продуктивність мультимедійних файлів”. Тут же ми побачимо скільки місця вони займають ці мультимедійні файли, фотографії, зображення, графіки, аудіо та відео.
У PowerPoint, який я використовую як приклад, весь цей матеріал займає 389 МБ із загальних 446 МБ.
Ну гаразд. Клацання Стиснути носій у нас буде три варіанти на вибір калібрувати якість мультимедійного вмісту остаточного розміру презентації.
Варіанти на вибір: якість презентації, якість Інтернету та низька якість. Після вибору одного з них процес відбувається автоматично, так що ми побачимо вікно, де ми побачимо прогрес стиснення відео, аудіо та зображень.
У чому різниця між варіантами? Перший - це той, який ми будемо використовувати, якщо хочемо візьми з собою презентація. Якщо ми цього хочемо поділитися в Інтернеті, краще використовувати другий варіант. Якщо те, що ми хочемо, є надіслати електронною поштою презентацію, спробуйте третю.
процес стиснення це займе більш-менш залежно від кількості мультимедійних файлів, які містять PowerPoint. Після закінчення ми побачимо новий розмір файлу.
У цьому прикладі презентація розміром 446 МБ перетворена на 257 МБ за допомогою параметра Якість презентації. Іншими словами, за допомогою двох інших варіантів ми заощадимо ще більше місця ми пожертвуємо якістю аудіо, відео та зображень.
Стискати зображення
Наведений вище приклад використовується для стиснення презентації PowerPoint, яка містить усі види мультимедійного вмісту, але якщо ми лише вставили зображення, ми можемо використовувати другий метод для економії місця.
Після відкриття презентації ми вибираємо будь-яке зображення і будемо Формат> Стиснути зображення. У новіших версіях PowerPoint ця опція відображається у вигляді піктограми, але без тексту поруч із пунктом "Виправлення", "Колір" або "Художні ефекти". Навівши на нього мишу, ви побачите легенду "Стиснення зображень".
Після натискання на цю піктограму ми побачимо вікно, яке задає нам кілька запитань. По-перше, якщо ми хочемо стиснути лише вибране зображення або всю презентацію.
По-друге, це запропонує нам різні рівні якості для того, щоб пожертвувати трохи якістю, щоб вона займала менший розмір.
Найвища якість HD (330 dpi), не завжди доступний. Тоді маємо Друк (220 пікселів на дюйм), Інтернет (150 dpi) та Електронна пошта (96 ppi).
Назва кожного варіанту говорить про все. Якщо ми хочемо роздрукувати презентацію, завантажити її на веб-сторінку або надіслати електронною поштою, ми можемо вибрати те чи інше.
На жаль, це не говорить нам про економію розміру до стиснення, але ми можемо спробуйте кілька варіантів і подивимося, скільки нам вдалося стиснути і чи достатньо якості для нашої мети.
Як і в попередньому випадку, стиснення зображення займе більше або менше залежно від кількості фотографій або графіки, що містить PowerPoint.
Після повторного збереження презентації ви побачите економію місця в Файл> Інформація> Властивості.