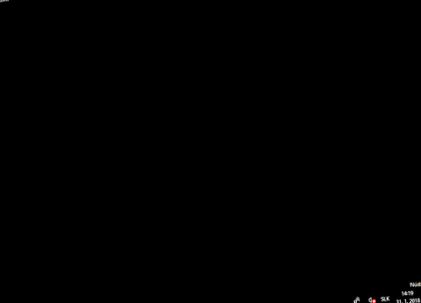Потрібно запустити Windows 10 у безпечному режимі? Як це зробити? А для чого насправді цей механізм і як ним правильно користуватися?
Безпечний режим - це певний тип запуску операційної системи Windows, який використовується для певних типів діагностики та ремонту. У такому режимі операційна система запускається лише з досить базових системних процесів та служб, які можна використовувати для різних цілей.
Типовою причиною його запуску є те, що вам потрібно визначити, чи спричинена певною функціональною несправністю системи сторонніми програмами чи послугами, чи помилка спричинена несправними компонентами Windows як такими.
Якщо конкретні несприятливі події (наприклад, зависання системи під час запуску чи вимкнення) не відбуваються в безпечному режимі, програма чи програма, яку встановив користувач, найімовірніше відповідає за них.
Аварійний режим також корисний при діагностиці проблем з деякими типами елементів керування, оскільки під час такого запуску вводяться лише такі основні, що забезпечують елементарну функціональність. Зазвичай, наприклад, мережевий або аудіочиповий драйвер також не реалізований.
І останнє, але не менш важливе: безпечний режим часто використовується в процесі ручного видалення шкідливого коду, що запобігає в класичному режимі операційної системи за допомогою різних служб та механізмів захисту.
Класичний виклик аварійного режиму
У старих системах Windows (7, XP, 2000, 98) можна було викликати безпечний режим, натиснувши клавішу F8 безпосередньо перед основним завантаженням операційної системи. Якщо ви натиснули клавішу в потрібний момент, з’явиться меню, в якому ви можете вибрати цей режим.
Однак із появою Windows 8 це змінилося, і навіть на поточній Windows 10 вже неможливо викликати цей режим таким чином (головна причина - інший тип вимкнення і, отже, запуск системи).
В основному необхідно почати виклик безпечного режиму з запущеної системи Windows, після чого відбудеться перезапуск і нове завантаження з запущеним механізмом відновлення.
Найшвидший спосіб запустити - натиснути клавішу SHIFT, утримуючи її, клацнути меню «Пуск» і перезапустити комп'ютер класичним способом.
Або відкрийте Налаштування, де в розділі Оновлення та безпека відкрийте пункт Відновити та натисніть кнопку Перезапустити в меню Розширений запуск.
Це абсолютно одне і те ж, і в обох випадках при перезавантаженні комп’ютера запуститься Засіб відновлення системи (середовище відновлення Windows або коротше Windows RE).
У цьому графічному графічному інтерфейсі потрібно вибрати опцію Виправлення неполадок, потім Додаткові параметри і, нарешті, Параметри запуску. Тут натисніть кнопку перезапуску, що відкриє меню з опціями завантаження системи, де ви можете увійти в безпечний режим за допомогою клавіші F4.
Після цих кроків безпечний режим запускається один раз.
Викликано через несправність системи
На жаль, у деяких конкретних випадках меню безпечного режиму може не викликатися. Сюди належать, наприклад, події, при яких апаратне перезавантаження відбувається спонтанно, замість перезапуску програмного забезпечення, або у випадках, коли Windows зависає під час вимкнення/перезапуску, і апаратне забезпечення потрібно перезапустити вручну.
У цьому випадку не має значення, чи утримували ви SHIFT під час вимкнення, чи ви намагалися викликати Advanced Startup інакше. Windows просто запускається в звичайному режимі.
У цій ситуації потрібно буде здійснити екстрений перезапуск із інсталяційного носія Windows 10 (DVD або USB-ключ), який можна безкоштовно завантажити з веб-сайту Microsoft (кнопка інструменту завантаження).
Під час запуску комп’ютера запустіть інсталяційний носій так, ніби хочете встановити Windows, але після вибору мови на наступному екрані натисніть не кнопку «Встановити», а невеликий пункт «Відновлення комп’ютера» внизу ліворуч. У вікні майстра, що з’явиться, виберіть Усунення неполадок, а потім Командний рядок, де введіть таку команду:
bcdedit/set safeboot мінімальний
Ви набираєте фігурні дужки на словацькій клавіатурі, натискаючи клавішу ВПРАВО ALT та літери B та N (AltGR + B, AltGR + N). Підтвердіть команду клавішею Enter (якщо ви ввели команду правильно, відобразиться повідомлення "Операція завершена успішно").
Потім закрийте командний рядок і натисніть кнопку Продовжити. Після автоматичного перезапуску не запускайте інсталяцію з носія та запускайте Windows з диска. Буде активовано аварійний режим.
На відміну від одноразового запуску за допомогою клавіші Shift, однак у цьому випадку вам доведеться вимкнути її вручну, інакше вона все одно буде працювати. Перед експериментальним перезапуском натисніть меню «Пуск», знайдіть елемент msconfig і у вікні, що з’явиться на вкладці «Завантаження», зніміть прапорець «Безпечне завантаження» (потім «ОК» та «Перезапустіть»).
Послуги та процеси в аварійному режимі
Запуск безпечного режиму Windows не можна не помітити або заплутати. Шпалери робочого столу не завантажуються, а натомість з’являється чорний фон із безпечним режимом у чотирьох кутах. У верхній частині екрана ви знайдете інформацію про поточну збірку Windows.
Переважна більшість драйверів не реалізовані, особливо спеціалізовані сторонні драйвери. Таким чином, неможливо буде використовувати, наприклад, принтер, звуковий чіп або мережу у вигляді Wi-Fi або LAN (якщо ви не встановите для них виняток і не запустите безпечний режим з підтримкою локальної мережі).
Крім того, спеціалізований драйвер графічного чіпа не буде завантажений, тому ви не будете запускати будь-які вдосконалені графічні програми (наприклад, розширені ігри) у безпечному режимі. Натомість система використовує класичний графічний режим VGA, який працює на всіх графічних чіпах і використовується, наприклад, при встановленні системи або відображенні екрана BIOS.
Завантажені класичні драйвери для клавіатури, миші, диска та оптичного приводу, тому ви завжди зможете працювати з системою з точки зору базового управління.
Під час запуску безпечного режиму сторонні служби чи програми, встановлені користувачем, не завантажуються автоматично. Наприклад, антивірусне програмне забезпечення не працює. Однак ви завжди можете запускати програми як такі вручну в безпечному режимі.
Переважна більшість служб (зазвичай від 50 до 100 з них працюють на звичайному комп’ютері) зупинено, залишаються активними лише 16. Це основні послуги, необхідні для Plug and Play (підключення клавіатури, миші або USB-клавіші), віддалених викликів функцій а також для запису подій.
Після завершення діагностики або ремонту можна перезапустити комп’ютер класичним способом, після чого система запуститься класичним способом.
Безпечний режим взагалі не властивий лише Windows. Інші операційні системи, такі як Linux, macOS або Android, майже завжди дозволяють подібний запуск. Однак їх назва може дещо відрізнятися (наприклад, Safe Boot для macOS).
- Як змінити вигляд Windows TOUCHIT
- Алергію може спровокувати більш важка інфекція, але також і пологи
- 5 невинно виглядаючих продуктів, які можуть спровокувати аутоімунні захворювання - лікування вдома
- Як розпорядок дня допомагає мені танцювати день із 3 дітьми (33); Задоволена мати
- 10 порад щодо різдвяних додатків TOUCHIT