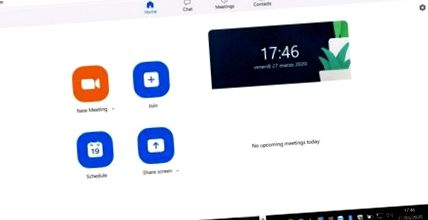Цей запис є перекладом на іспанську мову путівника, запропонованого AEC на своєму веб-сайті італійською та англійською мовами. Посібник написаний професором Люсією Ді Секкою (яка дала згоду на публікацію цього перекладу), і він показує нам один з найкращих прикладів використання платформи Zoom для занять інструментами. У моєму випадку я обмежився перекладом на іспанську мову.
Я зробив невеличку анотацію в середині перекладу, щоб вказати на покращення. І в кінці підручника я роблю невеликі коментарі.
Я викладаю фортепіано в музичній консерваторії Санта-Чечілія, Рим.
Коли італійські школи та університети закрились через надзвичайну ситуацію з COVID-19, нас попросили провести дистанційні уроки.
Я зв’язався зі своїми учнями і сказав: «Давайте робити дистанційні уроки, побачимось по Skype в день X о годині X, і дайте мені почути, що ви практикували».
Я знав, що якість звуку в Skype не буде хорошим, але я не уявляв такої катастрофи.
Ось так розпочався один із найбільших випробувань у моєму житті: чи був якийсь шанс, що дистанційне навчання фортепіано буде вигідним для просунутих учнів, які звикли до фізичної присутності вчителя?
Тут ви знайдете “Посібник для дурнів”, який я підготував на основі свого досвіду на дистанційних уроках фортепіано за часів коронавірусу.
- Що (на мій погляд) повинна запропонувати платформа для дистанційних уроків
- Як користуватися Zoom
- Мій урок фортепіано здалеку
- Дякую
Що (на мій погляд) повинна запропонувати платформа для дистанційних уроків
- Будьте простими і вільними
- Є можливість регулювати якість звуку: Усі існуючі платформи призначені для розмови, а не для відтворення музики, і тому система автоматично втручається, щоб покращити обробку звуку над мовою, навіть стираючи фонові шуми. Однак якщо ви граєте на інструменті і хочете, щоб людина з іншого боку почула те, що ви граєте, і не дуже змінений (і погіршився, з нашої точки зору) звук, ви повинні мати можливість втрутитися у формування звуку. Якість відео загалом погіршилася в цей період; навіть YouTube довелося знизити свої стандарти через значне збільшення обсягу Інтернет-трафіку.
- Вмійте ділитися екраном та аудіо: Майже всі платформи, саме тому, що вони призначені для уроків або ділових зустрічей, під час яких учасники просто говорять і демонструють графіку чи слайди, дозволяють спільний доступ до екрану (це означає, що кожен може бачити, що людина робить на своєму екрані). Однак на уроках музики нам також потрібно ділитися звуком з екрану.
- Вмійте записати урок: Запис уроку виявився необхідним, особливо на початку, оскільки студенти мали усвідомити, що насправді чули під час гри.
Спробувавши багато платформ, я вирішив використовувати Zoom, оскільки це дозволило мені задовольнити 4 пункти, згадані вище.
Як користуватися Zoom
Перейдіть на https://zoom.us/download і завантажте Zoom Client for Meetings. Після встановлення Zoom відкриється це вікно:
Клацніть коліщатко у верхньому правому куті (Налаштування) і відкрийте сторінку Налаштування:
Клацніть на аудіо:
Зніміть прапорець біля пункту Автоматичне регулювання гучності (поле має бути порожнім). Потім натисніть Додатково (внизу праворуч):
Клацніть на опції Показати на нараді «Увімкнути оригінальний звук» з мікрофона.
Це дозволить на вашому екрані під час уроку з’являтися вікно «Увімкнути оригінальний звук» або «Вимкнути оригінальний звук». Ви можете змінити налаштування, натиснувши на нього.
Щоб спробувати покращити якість відео (але зауважте, що ви не можете зробити багато, оскільки це залежить від насиченості мережі), натисніть «Відео», а потім «Увімкнути HD» на сторінці налаштувань:
Нехай ваші студенти роблять те саме, що і ви, завантажуючи Zoom та змінюючи налаштування як раніше. Тепер ви можете розпочати свій урок. Зайдіть у Масштаб і клацніть на оранжеве поле під назвою Нова зустріч:
Потім на Click натисніть, щоб запросити учасників:
Ви побачите цей екран:
Клацніть на Копіювати запрошення, і таким чином посилання на доступ копіюється автоматично.
На цьому етапі перейдіть на електронну пошту або WhatsApp, вставте посилання та надішліть своєму студенту.
Студент отримає таке повідомлення:
На вашому екрані відкриється вікно з повідомленням про те, що в залі очікування є людина:
Натисніть Прийняти, і ваш учень може розпочати урок.
Безкоштовне з'єднання Zoom із більш ніж 2 учасниками триває 40 хвилин. Якщо ви хочете, щоб груповий клас тривав більше 40 хвилин, як тільки 40 хвилин пройде, вам потрібно вийти з групового класу та почати спочатку, натиснувши Нову зустріч тощо. Однак, якщо учасників зустрічі лише двоє (тобто ви і ваш студент, як при викладанні один на один), тоді тривалість необмежена.
Я завжди навчаю по одній людині, тому у мене немає проблем.
Пам'ятайте, перед тим, як почати гру, переконайтеся, що платформа використовує оригінальний звук. Щоб переконатися, що це налаштування правильне, ви повинні побачити кнопку Вимкнути оригінальний звук у верхньому лівому куті (див. Нижче).
Натомість, якщо ви хочете поговорити зі своїм студентом, може бути зручно налаштувати звук автоматично. У цьому випадку вам потрібно змінити параметри звуку, натиснувши кнопку у верхньому лівому куті, щоб викликати фразу Увімкнути оригінальний звук.
У нижньому лівому куті значки для мікрофона та камери. Якщо ви не хочете, щоб вас чули, клацніть на Mute (значок мікрофона буде закреслений; щоб активувати його, просто натисніть на ту саму піктограму); Якщо ви не хочете, щоб ваше відеозображення відображалося, натисніть Зупинити відео (піктограма камери буде закреслена). Зазвичай під час уроку і вам, і вашому студентові слід увімкнути аудіо та відео (і тому значки мікрофона та камери не слід викреслювати).
Якщо під час уроку ви хочете переглянути відео зі своїм учнем (можливо, з YouTube), ви можете поділитися своїм екраном з ним/нею.
Щоб поділитися своїм екраном, щоб студент міг побачити, що є на його екрані, натисніть на Поділити екран (зелений квадрат внизу в центрі).
У вікні, що відкриється, клацніть внизу ліворуч на Поділитися звуком комп’ютера, а потім у синьому полі внизу праворуч Поділитися.
З цього моменту ті, хто пов’язаний, бачитимуть те, що ви бачите на екрані, і чутимуть те, що ви слухаєте. Коли ви хочете припинити ділитися своїм екраном, клацніть червоне поле у верхній частині, Зупинити спільний доступ.
ДОДАТО В ОРИГІНАЛЬНИЙ ГІД
Мабуть, для обміну зображеннями відео (в русі) і не стільки статичними документами) зручно активувати опцію "Оптимізувати спільний доступ до екрану для відеокліпу". На останньому зображенні ви бачите, як ця опція не активована. Для випадку, який пояснює, це було б зручно для нього.
Якщо ви хочете записати студента під час гри, натисніть «Записати» (нижче), а потім «Зупинити запис», коли ви хочете припинити запис. Зверніть увагу, що лише особа, яка створила зустріч (господар), може записати, що відбувається під час зустрічі. Отже, якщо ви створили зустріч Zoom і надіслали посилання студенту, ви єдиний, хто може натиснути кнопку Record.
Натиснувши кнопку Зупинити запис, ви побачите наступний екран із попередженням у верхньому правому куті, що відео буде оброблено після закінчення наради:
В кінці зустрічі Zoom обробить ваші записи:
Відео з цієї зустрічі можна знайти в папці, яку система автоматично додає на ваш ПК у папці Документи. Для кожної записаної зустрічі система створює папку, де ви можете знайти відеозаписи цієї зустрічі:
Ще кілька пропозицій:
- Підключаючись до Zoom, намагайтеся, щоб ПК був підключений до електрики (заряджається) та підключений
- Використовуйте дротовий Інтернет (тобто уникайте використання Wi-Fi, якщо це можливо);
- Масштабування також можна використовувати на смартфоні, але на цьому пристрої ви не можете змінити налаштування, і тому якість звуку (при відтворенні) значно гірша;
- Якщо вам пощастило мати зовнішній мікрофон, не забудьте вибрати його як джерело звуку в налаштуваннях звуку вашого ПК замість внутрішнього мікрофона, який зазвичай вибирається за замовчуванням;
- Я вважаю за краще працювати з навушниками, я більш зосереджений і звук кращий.
Мій урок фортепіано здалеку
Оскільки якість звуку під час зустрічі Zoom все ще набагато нижча, ніж у реальному житті, я завжди прошу студентів надіслати мені перед заняттям Zoom відео про те, над чим вони хочуть працювати під час уроку.
Я створив канал YouTube для класу, який належить студентам та мені, тому кожен може завантажувати свої власні відео. Це приватний канал, тому доступ мають лише ми зі студентами, ніхто інший не бачить, що ми завантажуємо. Деякі студенти вважають за краще не ділитися своїми відео зі своїми однокласниками та завантажувати їх на Dropbox або Google Drive.
Урок завжди починається зі студентського відео (із використанням спільного використання екрану зі спільним звуком). Зазвичай ми чуємо це двічі. Перший раз я переконуюсь, що партитура також є на моєму екрані (Piano Street та IMSLP - невичерпні джерела балів), щоб ми могли стежити за виконанням разом із партитурою на наших очах; тоді ми знову слухаємо його, коментуючи виступ, зупиняючись, коли потрібно щось вказати, або дати пропозиції тощо.
Потім я натискаю «Зупинити спільний доступ» і вмикаю оригінальний звук, щоб ми могли працювати над фортепіано над деякими конкретними партіями.
Іноді ми записуємо наступний виступ, який я потім надсилаю вам після уроку. Я зробив це особливо на початку, щоб змусити їх зрозуміти труднощі, з якими я зазнавав викладання таким чином. Важливо було дати їм зрозуміти, що вони також повинні зробити свою частину роботи, зобов’язавшись знайти комп’ютер для використання на уроці (а не свій смартфон, де неможливо втрутитися в налаштування масштабу), навчившись змінювати налаштування та підготовка відео про те, над чим вони хотіли попрацювати до уроку.
Іноді ми чуємо цікаві інтерпретації одного і того ж твору (є деякі на YouTube, але також на вулиці Піаніно) і коментуємо їх (знову ж у режимі спільного використання екрана з аудіо):
Зараз наші дистанційні уроки мають сенс. Однак цей метод не може і ніколи не замінить живих уроків у класі. Перш за все, немає можливості працювати в ручній техніці. Однак є і деякі переваги. Спільна робота над їхніми відео змушує їх усвідомити, як вони насправді грають (зазвичай сприйняття студентами власного виступу далеке від реальності). Крім того, ми створюємо файл, який дозволить нам через деякий час перевірити, чи відбулося покращення.
Дякую
Перш ніж закінчити, я повинен подякувати тим, хто мені найбільше допоміг у цій пригоді:
Перша подяка Клаудіо Аллоккіо (GARR), моєму дорогому давньому другу, завжди доступному для допомоги. Я притулився до нього під час відчаю в перші дні, і він дав мені інструменти, щоб зрозуміти відмінності між різними платформами, допоміг мені придбати мікрофон і навіть зробив себе доступним для гри, щоб я міг зрозуміти різницю в продуктивності. якість звуку при зміні платформи або налаштувань.
Дякую також Джиму Даусу Херне (RAMA, Ольборг) за те, що я зрозумів, як найкраще використовувати Zoom.
Особлива подяка моїм студентам, які протягом перших двох тижнів віддаленої роботи тестували разом зі мною різні платформи та різні конфігурації, щоразу, коли вони записували звуковий результат та коментували його. Разом ми вирішили найкраще рішення для кожного з них, враховуючи доступні їм пристрої та інструменти (ПК та/або смартфон, операційна система на ПК, можливий мікрофон тощо):
Гарної роботи всім!
Люсія Ді Секка
Остаточні коментарі
Підручник, який я представляю, перекладений у цій публікації, є одним з найпростіших та найповніших для отримання найкращого досвіду та якості звуку в Zoom. Хоча більшість з того, що пояснюється, можна зробити на інших платформах (із дещо різними меню), функція "зірки" Zoom полягає у "включенні оригінального звуку". Однак вам все одно потрібна підтримка відеозапису, щоб ви могли правильно почути, що студент повинен представити. Якщо ми пам’ятаємо моделі он-лайн класів, запропоновані студентами, ми бачимо, що в цьому навчальному посібнику подано одну, яка б відповідала типу: A/V модель до Vc. Тобто, перед проведенням відеоконференції (Vc) студент передає відео (A/V) вчителю, щоб вона могла його добре почути, а потім у Відеоконференції вносяться виправлення. У цьому випадку відео між викладачем та студентом переглядається спільно.
На підставі відгуків викладачів, які тестують різні платформи, виявляється, що цій новій функції збільшення (Увімкнути оригінальний звук) вдається обійти деякі надмірні обробки звуку на платформах для відеоконференцій. Але навіть незважаючи на це, це далеко не записування.
З іншого боку, не забуваймо, що (як ми бачимо на зображенні) студенти є повнолітніми, і це має дві переваги:
- кожен може користуватися ноутбуком або комп’ютером (і не обмежується телефоном)
- Політика конфіденційності даних для неповнолітніх не застосовується. Кожна людина може вільно користуватися платформою, яку вона хоче (хоча зручно бути проінформованою про наслідки цього).
Інші записи про викладання в режимі он-лайн у цьому блозі:
- Як вибрати (і упакувати) ідеальну валізу для свят
- Як вибрати найкращі вправи на вібраційній платформі для схуднення 2021 року (огляди та керівництво)
- Як вибрати діапазон газу - 5-кроковий посібник для покупця
- Як зробити імбирну воду для схуднення
- Як зробити рисову воду для волосся - Переваги та лікування