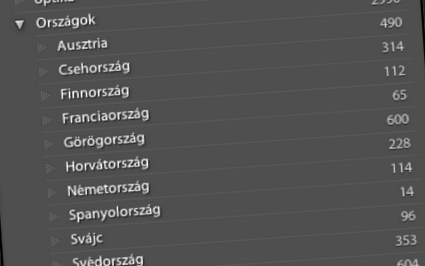Adobe Photoshop Lightroom складається з двох важливих частин. Половина - це програмне забезпечення для розробки файлів RAW, яке користувачі Photoshop знають як Adobe Camera Raw з дещо іншим інтерфейсом. Наступна публікація висвітлить ще одну важливу частину Lightroom, яка відповідає за архівування, організацію та отримання наших зображень.
Автор: Габор Барат Категорії публікацій
Ця публікація була спочатку опублікована в 2010 році у щоденнику Light Value, який з тих пір припинено. Оскільки мій друг Джурі цікавився, як це відбувається, я подумав, що скопіюю його тут для нього і, сподіваюся, для інших.
Adobe Photoshop Lightroom складається з двох важливих частин. Половина - це програмне забезпечення для розробки файлів RAW, яке користувачі Photoshop знають як Adobe Camera Raw з дещо іншим інтерфейсом. Наступна публікація висвітлить ще одну важливу частину Lightroom, яка відповідає за архівування, організацію та отримання наших зображень.
Далі я покажу вам ці функції, коли я ними користуюся. Звичайно, через розмір такої публікації в блозі вона не підходить для більш глибокого показу можливостей Lightroom, тому я вважаю це набагато більше підказкою та провокацією для роздумів для тих, хто не може організувати свої фотографії впорядковано.
Імпорт
Для Lightroom все починається з імпорту. На цьому кроці наші зображення будуть додані до каталогу.
Коли ви підключаєте камеру до комп’ютера, Lightroom автоматично пропонує завантажити готові зображення на комп’ютер. Я пропоную вам вибрати як метод копіювання зображень (Обробка файлів: скопіюйте фотографії в нове місце та додайте до каталогу) і натисніть на потрібну довжину в запропонованій назві папки, а потім перепишіть її, щоб пізніше знати, що в папці. . Однак важко згадати з дати, що в ній є фотографії відпочинку на озері Балатон, або, можливо, результат модного фото, зробленого з раптового потрясіння в студії. Зазвичай я залишаю дату, а потім пишу те, що мені потрібно знати про зображення, в цьому випадку це зображення, зроблені під час випробування об’єктива.
Наступним кроком є налаштування метаданих (інформація для застосування). Варто робити шаблони метадату - у мене є такий, який автоматично включає інформацію про авторські права на кожну фотографію. Ви можете вибрати це зі спадного списку Метадані. Шаблон, показаний у вкладеному зображенні, містить інформацію про авторські права на зроблене мною зображення, і використання зображення дозволено за ліцензією Creative Commons Attribution-ShareAlike 2.5 Угорщина.
Тоді вам може знадобитися встановити ключові слова (у полі Ключові слова), які стосуються всіх зображень. Це можуть бути дані замовника, або місце виробництва, назва моделі, якщо ми працювали лише з однією моделлю тощо. У цьому випадку це слова тест і оптика.
Важливо, щоб Lightroom запам'ятав ці налаштування, тому наступного разу при імпорті вони матимуть однакові налаштування та ключові слова за замовчуванням, тому ми завжди перевірятимемо їх, інакше помітимо, що ми додали оптику та тестуємо ключові слова до всіх наших зображень на півроку.
Голосування за ключовими словами
Непогано встановити ключові слова для кожного зображення відразу після імпорту, оскільки якщо ви дозволите накопичуватися зображенням, ви ніколи не зробите їх належним чином. Не кажучи вже про те, що Lightroom розміщує останні імпортовані зображення після імпорту в окремому місці в розділі Каталог> Попередній імпорт, тому ми відразу знаємо, з якими зображеннями матимемо справу.
Ключові слова можна призначити зображенням за допомогою розділу підбору ключових слів праворуч. Однак перед тим, як я розповім про техніку, спочатку нам слід обдумати тему відповідних ключових слів. Зображення позначені тегами, щоб - навіть через роки - ми могли легко знайти певне зображення.
Є такі дані, які автоматично включає наша фотографія, такі як дані камери та об’єктива, дані експозиції та час зйомки, про що нам не потрібно турбуватися. Якщо вас цікавить, якими саме вони є, ви можете перевірити їх на панелі метаданих.
Однак є дані, які слід додати до зображення, як правило, місце створення в тексті (країна, місто, регіон тощо), імена людей чи моделей, показаних на зображенні, подія, коли були зроблені зображення і замовника, якщо ми працювали на замовлення. Можливо, ви захочете призначити ці ключові слова зображенню.
Який тип ключових слів ви використовуєте, очевидно, залежить від того, який тип зображень ви робите. У хобі-фотографа є, скажімо, весільний ярлик, який він присвоює фотографіям, зробленим на весіллі друзів та ділових партнерів. Неважко зрозуміти, що фахівець весільної фотографії не має багато чого сказати про весільну етикетку, оскільки вам доведеться призначити його всім фотографіям. Звідси випливає, що, окрім загальних речей, я не можу вам сильно допомогти у налаштуванні вашої системи ключових слів.
У Lightroom ми можемо розмістити наші ключові слова у структурі дерев, щоб ми могли розташувати міста під країнами. Це добре, бо якщо ключове слово Угорщина містить Будапешт, а зображення містить лише ключове слово Будапешт, воно з’явиться в результатах, навіть якщо ми шукаємо лише Угорщину. Тобто, виходячи з деревної структури, Lightroom автоматично призначає зображенню ключові слова, що містять наше ключове слово.
Інший зручний варіант - присвоєння синонімів окремим ключовим словам. Це добре, оскільки пізніше під час пошуку ми отримуємо звернення до кожного синоніму, навіть якщо для цього зображення ми призначили лише один. Якщо синонімів для оптики, лінзи та лінзи достатньо, щоб вказати будь-який із них у ключовому слові, пошук кожного тексту все одно поверне результати для зображень вище.
Якщо ви хочете позначити одне або кілька зображень однаковими ключовими словами, спочатку потрібно вибрати зображення посередині. У цьому випадку ключові слова, які ви раніше призначили цьому зображенню або зображенням, з’являться у полі Теги ключових слів. * позначає ключові слова, які належать не всім зображенням. Ви можете редагувати їх у верхньому полі, але я пропоную просто видалити їх таким чином, тому що важливо не вводити ключове слово, оскільки тоді ви не знайдете зображення. Цьому допомагає нижнє поле, де Lightroom надає вам вибір ключових слів, які починаються з введених вами літер.
Lightroom має два чудові інструменти для швидкого призначення ключових слів. Перший - це пропозиції ключових слів, другий - набори ключових слів. Перший, виходячи із зазначених членів та їх відносної присутності, а також дати зйомки, пропонує - досить розумно - 9 ключових слів, які ви можете вибрати одним клацанням миші. Другий складається з ключових слів, які ви попередньо встановили довільно. Зазвичай я залишаю це в налаштуваннях Останні ключові слова, щоб останні введені ключові слова можна було швидко вводити - і без жаху введення тексту.
Пошук
Гаразд, давайте подивимось, яким був увесь цирк дотепер. Ми шукаємо фотографії кондиціонера. Умовою пошуку є те, що ключовому слову кондиціонер присвоюється зображення, інакше ми можемо переглядати всі зображення по одному.
Перший варіант - навести вказівник миші на відповідне ключове слово на панелі «Список ключових слів» праворуч і клацнути стрілку, що з’явиться праворуч. У цьому випадку всі зображення, яким ви призначили ключове слово, також відображатимуться в центрі та на діафільмі.
Наступним варіантом є використання панелі пошуку. Це повинно з'являтися над зображеннями у верхній частині модуля Бібліотека. Якщо ви цього не бачите, ви можете зателефонувати йому зі знаком \.
Тут ви можете вказати критерії фільтрації та пошуку у чотирьох групах. Для нас зараз важливий текст, де ми можемо вказати будь-які критерії пошуку. Якщо вибрати Усі поля для пошуку, Містить усі, ви можете ввести кілька слів або фрагментів слів, і ми повернемо фотографії, для яких правда, що всі вони є серед ключових слів, присвоєних зображенням. У будь-якому випадку, досить написати фрагмент тут, як ви можете бачити на малюнку.
Звичайно, критерії фільтрації можуть бути призначені для пошуку, тому ми можемо звузити пошук не лише за наявністю ключових слів, але й до інших метаданих. Наприклад, ми можемо скласти пошуковий термін, який перелічує лише зображення, для яких вірно, що будь-яке поле містить слово бабуся та отримало 5-зірковий рейтинг.
Ця панель, як і імпорт, пам’ятає, що ви востаннє налаштували. Я просто кажу, що якщо ви щойно ввели пошук, за яким ви не отримали результату, і хочете побачити всі свої фотографії наступного разу, ви нічого не побачите, доки не видалите пошуковий термін. Це трапилося зі мною, і я хвилини дивився, як Розі в кіно.
Наші ключові слова можна використовувати для створення колекцій, подібних до описаних вище, вміст яких залежить від виконання пошукового терміна. Тобто, розумна колекція «Найкращі фотографії кондиціонера» включає фотографії, що містять слово бабуся та отримали 5 зірок як рейтинг. Ви можете створити їх у колекціях ліворуч, клацнувши піктограму + знак поруч із Колекціями, а потім вибравши пункт Створити розумну колекцію. У вікні, яке з’явиться, вам потрібно встановити відповідні параметри пошуку, і все готово. Відтепер ви можете отримати найкращі фотографії Бабусі одним клацанням миші.
Резюме
Раніше фотографи зберігали свої негативи та ескізи у знімних папках, і було справжнім випробуванням знайти одне з тисяч зображень (скажімо, через збільшення для конкурсу), оскільки єдиним варіантом був послідовний пошук за датою. Для вас, використовуючи досягнення цифрових технологій, вам може бути набагато простіше, але лише якщо вам знадобиться трохи часу, щоб переглянути свої зображення з правильними метаданими. Але даремно, найшвидший у світі комп’ютер - поки що - не може без вашої допомоги сказати, хто це та де зроблений знімок. Вам доведеться без особливих зусиль призначати ці дані зображенням, у відповідь ви зможете знайти бажане за лічені секунди.
У цій статті я зміг висвітлити лише невелику частину теми, оскільки Adobe Photoshop Lightroom має багато інших функцій, які допоможуть вам упорядкувати ваші зображення, але, сподіваюся, ви також отримаєте уявлення про те, як ви можете використовувати Lightroom щоб ваші фотографії були організовані.
Пов’язані записи
Корпус Lightroom 6 з пінгвіном
Коли моя нова робоча станція Linux була закінчена, я дуже переживав, що буду працювати над своїми фотографіями далі. Рішення було простішим, ніж ви можете подумати, але не ідеальним ...
Автор: Габор Барат Категорії публікацій
Виберіть відповідний розмір попереднього перегляду - Lightroom minutes
Якщо ви працюєте переважно з пейзажами, ви можете заощадити досить багато місця, встановивши стандартний розмір попереднього перегляду під час імпорту. У цьому випадку Lightroom видає меншу область перегляду ...
Автор: Габор Барат Категорії публікацій
- Idealica - де купити в аптеці, замовити, ціна, склад, використання, тест,
- Як замінити сіль безсольовою дієтою - використання морських водоростей, соєвого соусу та спецій
- Зелений ячмінь плюс - де купити в аптеці, замовити, ціна, склад, використання,
- Покажчик - Технологія - До Photoshop справжнім мистецтвом було обдурювати зображення
- Ін'єкційна голка Використання ін'єкційної голки для ін'єкцій Гіалуронова кислота Без болю Виробники та постачальники