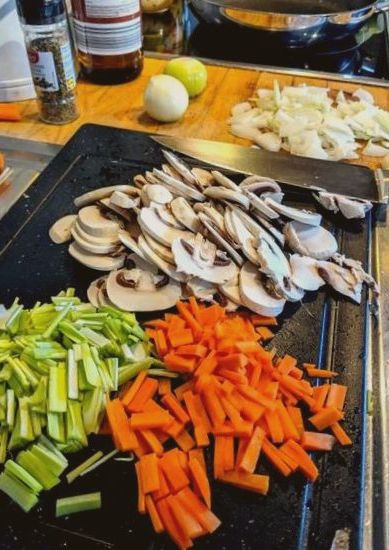Оновлено 01.05.2020 03:26.
Якщо ви хочете, щоб ніхто не бачив ваш будинок або кімнату, то це фокус, яким потрібно скористатися. Це залежить від зміни віртуального фону вашого спілкування. Ти знав? Збільшити Це одна з платформ, яка найбільше використовується для здійснення відеодзвінків за допомогою телемереж. Завдяки їй ми підтримуємо зв’язок де завгодно. Додаток має ряд хитрощів, які мало хто знає.
Чи знали ви, що можете змінити фон свого будинку, щоб ніхто не бачив вашої вітальні чи кімнати? Це один із прихованих варіантів, які існують у Збільшити. Ви можете розмістити в якості фону фотографію свого цуценя, бухти, останню поїздку за кордон, образ вашої дитини, відео божевільних справ, які ви робили на роботі, серед інших типів мультимедійного вмісту.
Для цього спочатку потрібно завантажити програму для свого комп’ютера. Після цього потрібно натиснути на прядку або шестерню, яка знаходиться у верхньому куті.
Після виконання кроків просто перейдіть на вкладку Віртуальний фон, і після активації камери ви побачите своє обличчя. Завантажте один за одним анімовані фони, і все готово. Ви побачите, що ваша вітальня чи їдальня повністю зникли.
Ваше обличчя може виглядати не ідеально, залежно від мегапікселів, які має ваша веб-камера, які є досить низькими, але це досягнення, яке дозволяє розмістити навіть фотографію свого цуценя чи спеціального місця.
Змініть фон збільшення в мобільному додатку
- Коли ви входите у свій обліковий запис і приєднуєтесь до наради, торкніться трьох крапок внизу праворуч на екрані, щоб відкрити меню Більше.
- Торкніться Віртуальний фон.
- Виберіть фон із варіантів там або завантажте власну фотографію.
Ще одна порада полягає в тому, що ви також можете допомогти покращити свій фільтр краси. Збільшити має опцію "Ретушуй мою зовнішність". В основному це згладжуючий фільтр, подібний до того, який ви знайдете в Instagram, FaceTune або селфі-камері вашого телефону.
Щоб його активувати, натисніть стрілку вгору поруч із пунктом Почати відео. Клацніть «Параметри відео», а в розділі «Моє відео» поставте прапорець «Ретушувати мій зовнішній вигляд».
Чому ви не можете змінити віртуальний фон Zoom
За даними веб-порталу Zoom, існують певні мінімальні вимоги, щоб мати можливість змінити віртуальне тло та не провалитись при спробі. Тут ми їх залишаємо:
Обов’язково
- Zoom Desktop Client для ПК, версія 3.5.53922.0613 або новіша
- Zoom Desktop Client для Mac, версія 3.5. 53922.0613 або вище
- Zoom Desktop Client для Linux, версія 2.0.91373.0502 або новіша
- Двоядерний процесор 2 ГГц або вище (еквівалент i5/i7 або AMD)
Рекомендовано
- Для найкращого ефекту віртуального фону Zoom рекомендує використовувати однотонне тло, бажано зелене. Рекомендований зелений екран від Webaround або Amazon
- Якісні камери забезпечують кращі результати на віртуальному фоні. Докладнішу інформацію див. У рекомендаціях камери.
- Використовуйте постійне освітлення та кольори.
- Не носіть одяг того ж кольору, що і віртуальний фон.
Що таке Zoom?
Офіційна сторінка Zoom визначається наступним чином: «Zoom - лідер у сучасних ділових відеокомунікаціях, з простою та надійною хмарною платформою для відео- та аудіоконференцій, співпраці, чату та вебінарів на мобільних пристроях, комп’ютерах, настільних комп’ютерах, телефонах та системах кімнат.
Zoom Rooms - оригінальне рішення для конференц-залів на основі програмного забезпечення, що використовується у всьому світі в залах засідань, конференціях, зустрічах та тренінгах, а також у виконавчих кабінетах та класах. Заснована в 2011 році, Zoom допомагає компаніям та організаціям об'єднувати свої команди в умовах без тертя, щоб зробити більше ".
Коротше кажучи, Zoom використовує хмарні сервіси в Інтернеті для проведення відео-, аудіо- або обох відеоконференцій, об’єднуючи людей з усього світу за допомогою веб-камери або телефону. Ця програма використовує дві служби, які називаються Zoom Meeting і Zoom Room, де перша - це зустріч відеоконференцій, розміщена на платформі, а друга - конфігурація фізичного обладнання для планування та проведення конференцій.
ПЛАНИ ЦІНИ І МАСШТАБУ
Як зібрали Кишеньковий ворс, це плани, які вона надає Збільшити не враховуючи підписку на Збільшити номер:
ЯК ВИКОРИСТОВУВАТИ ZOOM?
Перш за все, перейдіть до Zoom у вашому браузері. Платформа сумісна з Windows, Mac, Linux, iOS та Android. Макет буде дещо іншим, залежно від того, встановлений він на настільному або мобільному комп’ютері, тому кнопки можуть бути розташовані деінде. Незважаючи на те, що можливо підключення через Інтернет, рекомендується завантажити програму на свій мобільний телефон або ПК, щоб деякі кроки могли виконуватися автоматично
Щоб почати користуватися Zoom, зробіть свій вибір (браузер або завантаження), а потім виберіть реєстрацію. Вам буде запропоновано ввести робочу електронну адресу, але кожен може скористатися тією, яка йому подобається, або увійти через Google або Facebook.
У наступному повідомленні Zoom запитає дозволу на надсилання ресурсів, включаючи відео про товари та інструкції. Натисніть "підтвердити" або "Встановити налаштування"; останній варіант - отримувати електронні листи раз на тиждень, раз на місяць або ніколи.
До цього часу у вашу поштову скриньку повинен надійти лист із підтвердженням. Відкрийте повідомлення, натисніть "Активуйте рахунок”Або вставте посилання для підтвердження у свій браузер, а потім у наступному повідомленні вам потрібно буде завершити створення облікового запису своїм ім’ям та захищеним паролем.
За бажанням, на наступному екрані ви можете запросити своїх колег також створити обліковий запис. В іншому випадку натисніть "Пропустіть цей крок". Тепер ви можете створити тестове засідання, якщо хочете, а також додати Збільшити як продовження. Доступні кілька доповнень, включаючи a розширення google chrome -, ступінь Mozilla Firefox, доповнення до Microsoft Outlook і доповнення до IBM Notes.
ВИКОРИСТОВУЙТЕ ЗМІНЕННЯ У ВЕБ-ДОГЛЯДІ
- На вкладці "Домашня сторінка" ви можете розпочати нову зустріч, приєднатися до поточного дзвінка, запланувати майбутню подію або поділитися своїм екраном. Якщо у вас є майбутні зустрічі на цей день, ви також знайдете їх у контрольному списку праворуч. Ви також можете будь-коли натиснути на свій профіль у верхньому правому куті. Це відкриє спадне меню для швидкого внесення змін, наприклад, зміни вашої доступності або фотографії профілю.
- Ви також можете отримати доступ до налаштувань із цього меню з будь-якої сторінки або натиснувши на значок шестірні у правому куті вкладки "Дім". Це відкриє повне меню налаштування. Перейдіть на вкладки зліва, щоб внести зміни. У "загальний"Ви також можете знайти"Докладніше про налаштування”Внизу, що відкриє ваш онлайн-профіль, щоб мати повний доступ до вашого облікового запису Збільшити.
- Вкладка "Чат" відстежує будь-які ваші розмови між контактами. Ви можете додати закладки до ваших улюблених бесід для зручного доступу або переглянути останні. Ви також знайдете “Запити на контакт”, якщо хтось просив приєднатися до вашого каталогу. Також усі файли, якими спільно користуються контакти, з’являться у розділі «Файли».
- На вкладці "Зустрічі" відображається підсумок майбутніх нарад, організованих за датами. Ви також можете переключатися між майбутніми та записаними зустрічами вгорі або натиснути знак плюса, щоб запланувати нову. Клацніть на будь-яку вже існуючу зустріч, щоб побачити варіанти розпочати раніше, скопіювати запрошення, відредагувати або видалити. Ви також можете натиснути, щоб показати запрошення на зустріч, надіслане запрошеним.
- Нарешті, вкладка "Контакти" відстежує колег та однокласників, яких ви додаєте на платформу. Переглядайте контактну інформацію, переглядаючи категорії зліва: Вибрані, Зовнішні та Хмарні контакти. Ви також можете натиснути, щоб переглянути канали, які є групами контактів, щоб допомогти в організації вашої діяльності. Клацніть на знак плюс, щоб додати новий контакт або канал.
ВИКОРИСТОВУЙТЕ ЗУМ НА МОБІЛЬНОМУ ПРИСТРОІ
Поки застосування Android, iPhone або iPad відрізняється від веб-версії, правда полягає в тому, що він пропонує спрощену версію Інтернет-платформи Збільшити:
- Трюки для схуднення Простий прийом для схуднення
- Простий прийом, щоб повернути первозданну білизну фатам і витонченим шторам
- Realme безкоштовно завантажує інші шпалери для мобільних
- Трюки для схуднення Карлос Аргіньяно розкриває простий прийом для усунення целюліту
- Простий прийом для поліпшення смаку яловичого фаршу La Opinion