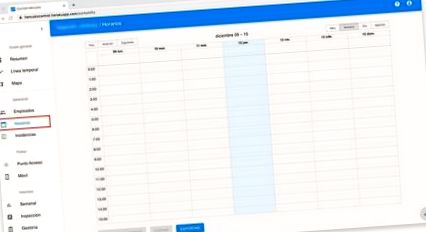1. ВСТУП.
Перед створенням календаря рекомендується зареєструвати всіх співробітників як через точку доступу, так і через мобільний.
Призначення календаря за допомогою програми Геркулес дозволяє автоматично розраховує різницю між відпрацьованим часом та призначеним, допомагаючи нам встановити понаднормові та понаднормові роботи різних співробітників.
2.- УВІЙТИ НА РАСПІСАННЯ ПАНЕЛІ
На платформі Геркулес увійдіть у приладову панель ГРАФІК за допомогою відповідної кнопки.
На панелі «Графіки» ви побачите календар. За замовчуванням вигляд буде щотижня, але ви можете змінити його, щоб переглянути по днях або місяцях. Ми рекомендуємо починати створювати робочий час в тижневий перегляд (цей перегляд дозволяє перетягування створювати робочий день).
3.- СТВОРИТИ РОБОЧИЙ ДЕНЬ
Для створення робочого дня у вас є два варіанти:
ДО.- Клацніть і перетягніть з дня та часу початку дня, до часу відправлення. Наступні, призначає цей робочий день працівникові або відповідних робітників. Перш ніж мати можливість правильно виконувати цю дію, важливо мати зареєстрованих працівників. Якщо робочий день складається з ранку та обіду, вам доведеться створити обидва розділи.
B.- Натисніть на початок дня робота за календарем і зазначає у формі, що відкривається, час входу та виїзду та працівників, закріплених за вказаним графіком. Як і в попередньому процесі, якщо робочий день складається з ранку та обіду, вам доведеться робити цей процес для ранкової та денної секцій.
4.- ЗАВЕРШІТЬ ТИЖНІШНИЙ ГРАФІК
Щоб завершити тижневий графік, ви можете повторити описаний вище процес в інші дні тижня.
Ми пропонуємо швидший і простіший спосіб заповнити тижневий графік, наприклад, скопіювавши день і повторюючи це кожен день тижня в якому ваш працівник матиме однаковий графік:
Після створення дня ви можете використовувати його як модель для повторення щотижня. Клацніть на день, який ви створили, а потім натисніть на кнопку "КОПІЮВАТИ".
На спливаючому екрані, позначте дні в якому цей графік буде повторюватися (наприклад, з понеділка по п’ятницю).
5. - ЗАВАНТАЖИТИ КАЛЕНДАР ДО ХМАРА
Після створення та перегляду календаря ви повинні це зробити завантажте його в хмару щоб ваші співробітники мали робочий час у власному мобільному додатку. Перш за все, ми рекомендуємо добре переглянути календар, оскільки після завантаження в хмару його не можна видаляти автоматично, а потрібно видаляти щодня.
Щоб завантажити календар у хмару, вам просто потрібно натиснути хмарна кнопка у правому нижньому куті.
Ми встановимо графік для співробітників, і ми зможемо автоматично знати, яка різниця буде між календарем, який ми призначили, і фактично відпрацьованим часом. Це допоможе нам визначити надурочні та додаткові години.
- Консультація з питань харчування, контроль ваги Farmacia Estación Sur
- ЯК ОРГАНІЗУВАТИ СІМЕЙНЕ ТИЖНІВНЕ МЕНЮ - ЩАСЛИВО ПОЗИТИВНО
- Виявлення та контроль надмірної ваги та ожиріння в еспланаді МСП - Міністерство охорони здоров'я та
- Боксер із надмірною вагою, який намагався перемогти чемпіона світу EL PAÍS Semanal
- Лічильник гарячої води Sensus WPD FS - Вимірювання та контроль - Лічильник гарячої води