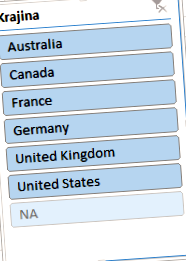Ваші повноваження щодо PowerPivot, Power BI, Power Query та DAX
При регулярному аналізі даних у Excel за допомогою зведеної таблиці, класичної чи PowerPivot, вам часто потрібно відносно швидко фільтруйте Зведена таблиця для кількох значень і швидко переміщайтеся між цими значеннями. Excel має чудовий інструмент для цього з версії 2010 року, а Power BI - з першої версії, що дозволяє не лише швидко фільтрувати дані та змінювати відфільтровані значення, а й моделювати кнопки для користувача без необхідності фонового програмування. Цей інструмент розмовляють "словацькою" нарізка.
Слайсери (читайте «слайсери») були додані до Excel 7 років тому, і тим не менше вони все ще використовуються порівняно небагато людей, які працюють зі зведеними таблицями та діаграмами. Їх перевага в тому надзвичайно просто використання, особливо спільно з PowerPivot та Power BI, може збільшити ваші звіти на 3 рівні. Єдиним їх недоліком є, мабуть, те, що вони не мають послідовних імен - у словацькому Excel їх називають "швидким фільтром" або "роздільником" (згідно з версією Excel та волею Microsoft випадково визначати, де це буде називатися), у чеській Excel назвіть це "поперечний переріз" або "швидкий фільтр", а англійською мовою Excel "слайсер". Тому я виключно взяв англійську назву, щоб її можна було назвати одним послідовним словом у всіх поточних версіях Excel та Power BI.
Базовий слайсер це виглядає так (зліва в Excel, праворуч у Power BI):
Це працює, вибравши один стовпець із базової таблиці, з якої складено непередбачений випадок (або з моделі даних у PowerPivote), тоді Excel або PowerPivot фільтрує всі унікальні значення з цього стовпця та відображає їх як кнопки. Потім вони дозволять вам швидко відфільтрувати зведену таблицю до вибраних значень.
Далі наведено опис створення срезки спочатку в Excel, а потім у Power BI.
Як створити різак в Excel
Це робиться залежно від версії Excel, або спочатку клацніть на контингент, перейдіть до меню Excel Вставити -> Швидкий фільтр, і виберіть стовпець:
Або в меню зведеної таблиці клацніть правою кнопкою миші на стовпець і виберіть елемент Додайте як швидкий фільтр:
Клацніть на кнопку, щоб відфільтрувати непередбачені ситуації до вибраного значення:
А якщо ви хочете інший, просто натисніть наступну кнопку. А якщо ви хочете більше, утримуйте клавішу Ctrl або Shift, і натисніть потрібні кнопки - як це робите в Провіднику Windows при виборі декількох файлів. Ключі Ctrl Використовується для вибору декількох несуміжних елементів та клавіш Shift для безперервного відбору. В обох випадках він фільтрує дані у зведеній таблиці до всіх вибраних значень одночасно:
Секретна порада: щоб зробити протилежний вибір, утримуйте клавішу Shift і утримуйте кнопку миші від першого елемента в слайсері до останнього, а потім відпустіть клавішу Shift. Він робить це на слайсері прямо протилежний вибір, як ви там були раніше:
І якщо ви хочете мати кнопки по горизонталі, так через кілька секунд гри з налаштуваннями можна регулювати напр. наступним чином:
Як створити зріз у Power BI
Створити зріз у Power BI набагато простіше. Просто створіть нову візуалізацію, натиснувши на стовпець у меню, з якого ви хочете створити нарізку. І потім ти міняєшся цей візуальний елемент на зрізі, натиснувши піктограму воронки в меню візуалізації:
Отриманий слайсер виглядає так:
З цього кроку це вже зроблено те саме як для Excel, так і для Power BI.
Але Power BI також має можливість це зробити різні інші нарізки:
Вся справа у пошуку конкретного параметра та поєднанні його з іншими функціоналами Power BI.
Але, як говорить Горст Фукс із телемагазину, це ще не все! 🙂 Ви можете зробити багато іншої магії за допомогою нарізок, наприклад:
- імітувати введення користувачем, мати можливість вводити значення в параметри моделі даних за допомогою слайсера (наприклад, ковзного середнього за змінний довгий період),
- змінити ваги на графіку,
- змінити відображені осі на графіку,
- змінити відображувані шкали та кількість рядків і стовпців на випадок,
- дисплей Топ N записів у зведеній таблиці, де ви вибираєте критерій одним слайсером, а значення N - іншим слайсером,
- автоматична фільтрація проти плаваючої поточної дати та її фіксація в наступні дні,
- і купу інших речей, яким можна навчитися в цьому місці.
І якщо ви справді джедай-мастрі, ви створите такого фоторізачка із смайликами 🙂
Слайсери прості бомбастична річ, чи використовуєте ви непередбачені ситуації щодо будь-якого джерела даних (Excel, OLAP, таблиця SSAS), чи візуалізуєте дані в Power BI. Окрім того, що ви можете швидко фільтрувати зведену таблицю, ви можете це зробити замінити функціональність гір, чого немає в обох інструментах. А також ви можете додавати до звітів кнопки, що надзвичайно полегшить кінцевим користувачам роботу з даними, оскільки сьогодні навіть маленька дитина може зрозуміти кнопки. Отже, нехай спрацює!
Автор, тренер та експерт з PowerPivot, Power BI та DAX. Я створив цей сайт, щоб допомогти зробити PowerPivot та Power BI більш відомими та показати людям, що навіть складні аналітичні проблеми легко вирішити. Вночі я закликаю Господаря Йоду і таємно планую опанувати Всесвіт.