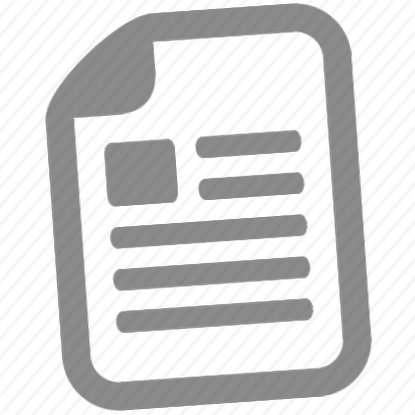Рекомендувати документи
Налаштування пошти Invitel для електронних адрес @ fibermail.hu
Дорогий клієнт! Послуга Invitel змінює налаштування системи електронної пошти, що обслуговує електронні адреси, що належать до домену "@ fibermail.hu", з міркувань безпеки та підвищення якості. Ви можете налаштувати програму електронної пошти (наприклад, Outlook Express), ввівши такі параметри. Налаштування сервера вхідної пошти Сервер вихідної пошти Параметр захисту: (3) Сервер вимагає автентифікації (SSL)
Для протоколу POP3 (1)
Для протоколу IMAP (2)
submit.invitel.hu якщо так, так якщо, ні (кандидат) (не позначено)
submit.invitel.hu якщо так, так якщо, ні (кандидат) (не позначено)
Порт сервера вхідної пошти
Порт сервера вихідної пошти
Протокол POP3: за допомогою цього протоколу поштова програма (клієнт) - як правило, за замовчуванням - завантажує пошту та видаляє її з сервера (сервера), щоб у вас не залишилося місця, і ви обов’язково отримаєте пізніше пошту. Потім ви щось змінюєте на завантаженій пошті, це лише локальні зміни, тобто ви більше не зможете повторно синхронізувати електронну пошту, завантажену з сервера, з іншим комп’ютером або телефоном, оскільки вони більше не доступні на сервері.
Протокол IMAP: Цей протокол, також рекомендований Invitel, підтримує синхронізацію на стороні клієнта та сервера. Пошта на сервері та локальна пошта однакові (знову ж таки лише за замовчуванням). Пошта автоматично не видаляється з сервера після завантаження, а також видаляється з сервера лише після видалення в клієнті. Якщо ви налаштуєте кілька пристроїв на синхронізацію із сервером, вони залишатимуться синхронізованими між собою. Наприклад, повідомлення, видалене за допомогою клієнта на вашому комп’ютері, також буде видалено з сервера і не буде доступне з вашого телефону чи іншого комп’ютера під час наступного ввімкнення.
3) Варіант безпеки: SSL-TLS підтримується на поштових серверах Invitel, зашифрований пароль не підтримується. Використання автентифікації робить пошту більш безпечною.
Оскільки доступне широке розмаїття поштових клієнтів, неможливо створити опис для всіх типів. Назви параметрів у наведеній вище таблиці, як правило, однакові для кожного клієнта, тому ви можете змінити налаштування за допомогою цих знань. Зробивши установки, ви можете змінити існуюче налаштування або скинути (додати як нову) поштову скриньку. Якщо ви вже створили поштову скриньку Inviteles у своїй поштовій системі - радимо змінити параметри, щоб запобігти втраті раніше завантажених листів! Далі ми представляємо два варіанти на прикладі Outlook Express, одного з найпоширеніших поштових клієнтів. Якщо ви раніше не налаштовували програму електронної пошти, дотримуйтесь інструкцій із налаштування нової поштової скриньки, тоді як якщо у вас вже є програма електронної пошти, налаштована на вашому комп’ютері, радимо просто змінити існуючі налаштування. З повагою, Invitel Távközlési Zrt.
Налаштування нової поштової скриньки в Outlook Express 1. Після відкриття програми виберіть Облікові записи в меню Інструменти на панелі меню та відкрийте!
2. На екрані, що з’явиться, виберіть вкладку Пошта, а потім натисніть кнопку Додати, щоб вибрати «Пошта. ”Щоб створити нову поштову скриньку.
3. Введіть ім’я у полі «Відображається ім’я:». Це ім'я з'явиться у полі "Від" вашої пошти. Потім натисніть Далі!
4. У полі "Адреса електронної пошти:" введіть повну адресу електронної пошти (наприклад, [захищена електронною поштою]) і натисніть кнопку Далі.!
5. У полі "Сервер вхідної пошти:" можна вибрати сервер POP3 або IMAP (див. Вступ).
Сервер вихідної пошти (SMTP) у всіх випадках: submit.invitel.hu
Сервер вхідної пошти для пошти POP3: pop.invitel.hu
або у випадку доступу до IMAP: imap.invitel.hu
Після вказівки серверів натисніть Далі!
6. У полі «Ім'я облікового запису» введіть ім’я користувача електронної пошти в контракті, а потім розширення домену (ім’я користувача [електронна адреса захищена]). Зазвичай це те саме, що адреса електронної пошти, тобто введіть тут повну адресу електронної пошти. Також введіть свій пароль електронної пошти в поле «Пароль». Нарешті, натисніть Далі, а потім Готово!
7. Потім вас повернуть у вікно Інтернет-рахунків. Тут натисніть кнопку "Властивості", а потім вкладку "Сервери". Для більш безпечної пошти поставте галочку (галочку) нижче, "Сервер вимагає автентифікації".
8. Потім натисніть на вкладку «Додатково». змініть номер порту в полі вихідної пошти (SMTP) на 587! Для сервера IMAP за замовчуванням номер порту вхідної пошти (IMAP) - 143, а для автентифікації, якщо позначено на кроці 7, це 993.
Для сервера POP3 за замовчуванням номер порту вхідної пошти (POP3) - 110, а для автентифікації, якщо позначено на кроці 7, це 995.
9. Також рекомендується використовувати шифрування (SSL) під час надсилання пошти, тому, будь ласка, перевірте шифрування SSL (галочку) також на SMTP-сервері. Номер порту в полі "Вихідна пошта (SMTP)" змінено на 465.
10. Після натискання кнопки «Застосувати» налаштування набувають чинності.
Змініть наявну поштову скриньку в Outlook Express
1. Після відкриття програми виберіть Облікові записи в меню Інструменти, доступному в рядку меню, і відкрийте!
2. На вкладці Пошта натисніть Властивості, щоб змінити властивості поточного облікового запису.
3. На вкладці Загальні ви можете ввести своє ім'я та адресу електронної пошти, варто заповнити цю інформацію.
4. Для старих налаштувань ви повинні побачити подібні дані, звичайно, разом із вашими даними, змініть це, як показано. а) Для протоколу POP3
б) для протоколу IMAP
5. У налаштуваннях сервера вихідної пошти виберіть опцію, показану на малюнку.
6. На вкладці Додатково в розділі Порти сервера ви можете побачити налаштування, показані на малюнку для старих налаштувань.
7. Для нових налаштувань перепишіть порти, як показано, і перевірте використання з'єднань SSL.
8. Після натискання кнопки «Застосувати» налаштування набувають чинності.
- Кісканізса; ltal; nos School 2013 - PDF Безкоштовно завантажити
- ТРАДИЦІЙНИЙ ДЖУРТСКИЙ ТАМПОР Гастрономія - Завантажити PDF безкоштовно
- Десерти кондитера Марта Кісс PDF Безкоштовно завантажити
- Зразок дієти з низьким вмістом калорій - PDF Завантажити безкоштовно
- Інтерв’ю Лі Керролла за кулісами - Безкоштовне завантаження PDF - Зачіпає вигляд колядки для схуднення