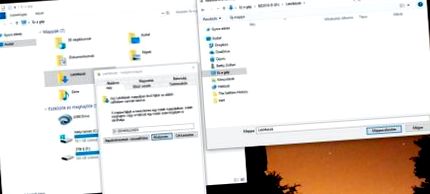Не думайте, що у вас ніколи не залишиться місця, якщо на вашому комп'ютері є більше одного терабайта пам’яті. Ви можете очистити систему Windows за допомогою нашого путівника та подарункового програмного забезпечення.
Нерідкі випадки, коли настільні ПК мають жорсткий диск об’ємом 2-4 ТБ, і справді трудомісткі користувачі включатимуть ще більше в машинний зал. Однак майте на увазі, що коли ви користуєтеся ноутбуком, ситуація інакша, особливо якщо у вас є лише твердотільний диск на 250-500 ГБ для швидкої роботи та ваги пір’я. І хто сказав, що на багатотерабайтному робочому столі не може залишитися місця, коли в даний час один фільм у форматі 4K «з’їдає» до 50–60 Гб і плавно займає стільки ж гри, що оцінюється AAA? І якщо ви виконуєте спеціальне завдання великого обсягу, наприклад, 3D-моделювання або обрізання відео, панель зберігання майже мчить праворуч до повної насиченості.
Замовляй свою душу.
Якщо ви хочете ефективно керувати бітовими та байтовими порадами, що поширюються на ваших жорстких дисках, найголовніше - це групувати різні типи даних з самого початку. Це дозволяє легко побачити, де пізніше ваша машина стає «надмірною», тому ви можете швидко виправити ситуацію, помістивши вміст різних папок на зовнішнє сховище або просто у хмарну службу.
За замовчуванням Windows називає та розміщує багато типів папок відповідно до того, які дані включені. Сюди входять папки «Завантаження», «Документи», «Зображення», «Відео» та «Музика», які знаходяться на жорсткому диску C: під час інсталяції системи. Однак, якщо у вас кілька накопичувачів (і особливо, якщо диск C: є спритним, але малою місткістю твердотільним накопичувачем через швидкість завантаження), ви можете розпочати сортування, змінивши шлях до цих папок за замовчуванням, перемістивши їх у ємність, вторинна по відношенню до внутрішнього диска.
Для цього спочатку створіть на цільовому диску папки з подібними іменами, наприклад Завантаження. Потім відкрийте Провідник Windows і перейдіть до [This Machine] у лівій колонці та клацніть правою кнопкою миші піктограму [Downloads] між папками. У спливаючому меню виберіть [Властивості], а потім вкладку [Розташування] у новому вікні. Тут ви можете побачити, куди вказує папка за замовчуванням, натисніть кнопку [Перемістити] нижче, щоб змінити її, потім виберіть нову папку призначення, яку ви щойно створили, і підтвердьте за допомогою кнопки [Вибір папки]. Потім Windows запитає вас, чи хочете ви скопіювати наявний вміст поточної папки в нову, а після завершення операції ваша папка на вибраному жорсткому диску буде типовою для завантажень. Роблячи це з усіма подібними папками, тепер ви можете шукати найважливіші дані (тип) на ступінь зручніше, і ви вирішили, що постійно накопичувані завантаження, зображення, відео та музика не насичують системний диск.
Світ - це не просто гігантський файл
Що стосується звільнення місця для зберігання, вам не обов’язково потрібно просто звертати увагу на позбавлення від великих обсягів даних, які споживають певний обсяг місця для зберігання. Це пов’язано з тим, що під час роботи постійно накопичуються невеликі файли та фрагменти даних, які з часом примножуються, уповільнюючи роботу машини за рахунок їх індексації та пошуку між ними. Це як шматок дерева: багато маленьких кубиків не займають багато місця, але це може бути проблемою, якщо вам все одно доведеться їх організувати або просто шукати.
Такі файли можна створювати різними способами. Наприклад, накопичується кеш під час запуску програмного забезпечення, різні тимчасові файли (тимчасові) та дублікати - такі як зображення, музика, документи тощо - які ми самі протягом часу навіть не раз розкидали по наших сховищах. Видалення таких файлів ще складніше, ніж великих, оскільки вони не постійно на увазі, часто ховаючись у підкаталогах папок програм або просто в кутку системних папок. Тому непогано використовувати спеціальну утиліту для їх пошуку та розпакування, яка автоматично їх збирає, а потім навіть «за пакет», щоб вирішити, які з них більше не потрібні. Крім того, ви можете уникнути помилки, включивши важливий файл у скатер або видаливши всі копії разом з оригіналом, відсіваючи дублікати.
З забороною на більше місць
Це невелика хитрість, але ви також можете заощадити трохи місця для зберігання, вимкнувши одну із зручних функцій Windows - це може бути особливо важливо для тих, хто працює на ноутбуці на одному твердотільному накопичувачі. І це сплячий режим: коли Windows перемикається на цей режим, він записує вміст оперативної пам'яті у великий файл (hiberfil.sys) на диску. Потім для економії енергії оперативна пам’ять вимикається, але вона втрачає дані без сплячого режиму. І розмір файлу - не маленька річ, він може досягати 75 відсотків системної пам’яті. Коли машина переходить у сплячий режим, вона щоразу записує цю кількість даних на диск знову і знову. Якщо оперативна пам’ять несе велику кількість даних, це може бути навіть смертним вироком для накопичувача без рухомої частини, тому не використовуйте сплячий режим із SSD заздалегідь.
Щоб вимкнути сплячий режим в Windows 10, запустіть командний рядок із правами адміністратора (найпростіший спосіб - набрати командний рядок у полі пошуку поруч із меню «Пуск», а потім клацнути правою кнопкою миші на піктограмі, що з’явиться, щоб вибрати цей режим). Потім введіть powercfg.exe/h off і натисніть Enter. Однак на ноутбуках вимкнення режиму глибокого сну не завжди є гарною ідеєю, оскільки це запобіжить збереженню системи в поточному стані, коли акумулятор розрядиться, і дані можуть бути втрачені під час вимкнення. Щоб цього уникнути, рекомендується увімкнути швидке завантаження та гібридний режим сну - до них можна отримати доступ у розділі [Параметри живлення] на панелі керування.
Де пакувати?
У будь-якому випадку видалити крихітні файли легко в тому сенсі, що їх насправді можна видалити в більшості випадків. На відміну від цього, ми не хочемо видаляти постійно накопичувані зображення, відео, робочі файли та інший більший вміст, але пакуємо їх кудись, щоб вони не витрачали більше місця для зберігання на машині безпосередньо, але ми знаходимо їх, коли нам потрібно їх знову. Раніше ми почали записувати гарячкові компакт-диски, а пізніше DVD-диски, оскільки ми могли легко перенести непотрібні дані з машини з жорстким диском на 10-20 Гб на кілька оптичних дисків розміром 4,7 Гб. Однак сьогодні для вивільнення багатьох терабайт внутрішнього дискового простору потрібні набагато більші «притулки».
Технічно найпростіший спосіб - використовувати зовнішній жорсткий диск. Такий пристрій може швидко винюхувати великі обсяги даних на портах USB 3.0 або Thunderbolt, але недоліком є вартість: залежно від його потужності та додаткових можливостей, ціна такого пристрою може коливатися від 30 тисяч до сотень тисяч форинтів.
Ще більш складним рішенням є використання NAS для резервного копіювання даних. Мережеве сховище має багато переваг, одна з яких полягає в тому, що ви можете будь-коли отримати доступ до переміщених файлів (без необхідності пошуку та монтування, як зовнішній жорсткий диск). Якщо ви використовуєте кілька дисків у NAS, різні опції RAID роблять зберігання даних ще більш безпечним, і це просто глазур на тому, що ви можете використовувати ці зовнішні блоки як мультимедійний концентратор, веб-файловий сервер, приватне хмарне сховище тощо.
Мережевий запам'ятовуючий пристрій можна використовувати для звільнення місця для зберігання декількох машин саме тому, що до нього можна дістатись з кількох напрямків. Якщо у вас є ПК у спільній мережі у вашій родині або невеликому офісі, ви можете легко налаштувати окремі облікові записи користувачів на своєму NAS, і кожен може почати передавати дані з вашого комп’ютера у власні папки. Тоді вам не доведеться їх робити, навіть якщо ваші колеги перебувають у відрядженні чи на канікулах, все, що вам потрібно - це доступ до Інтернету, і ви вже можете отримати доступ до всього, що знаходиться в центральній сховищі.
Ви також можете заощадити на веб-сховищі у своєму сховищі, і це не обов’язково відразу ж витрачається. У Windows 10 ви можете легко отримати 5 ГБ місця для зберігання OneDrive, зареєструвавшись в обліковому записі Microsoft. Звичайно, це не надто багато, але ви можете порівняно дешево розширити його, якщо виявиться, що це мало; навіть передплата на Office 365 збільшує кадр на 1 терабайт. Ви також можете робити родзинки серед інших постачальників, хоча вони діляться простором набагато вужче: Google Drive надає 15 ГБ, тоді як Dropbox пропонує лише 2 ГБ сховища у безкоштовній версії. Ви можете збільшити їх у дизайні передплати, хоча варто шукати інші варіанти, оскільки часто купуючи мобільний телефон або програмне забезпечення, виробник/розробник також упаковує розширення для однієї із служб хмарного зберігання на певні періоди часу.
Звичайно, крім усього цього, варто також пам’ятати, що настане час, коли ви більше не зможете обійти розширення сховища. Якщо на вашому комп'ютері все ще залишається вільний простір, ви можете просто додати новий диск як новий, і якщо заміна є хорошим варіантом, ретельно скопіюйте все зі старого диска, а потім насолоджуйтесь збільшеним простором відтворення!
У травневому номері PC World у розширеній версії статті також перелічено апаратне та програмне забезпечення, необхідне для резервного копіювання, і останнє також можна знайти на інтерфейсі PCW +.
- Цього року може закінчитися безліч мобільних телефонів 5G - PC World
- Десять людей, які довели, що все можна змінити за рік; Гармонічний
- Залізне кільце - воно дійсно впливає на все, що стосується енергетичних напоїв
- Riait помилився з Canon, втративши всі свої фотографії клієнтів, що зберігаються в хмарі - PC World
- Топ 10 продуктів, повних пробіотиків! Напідоктор